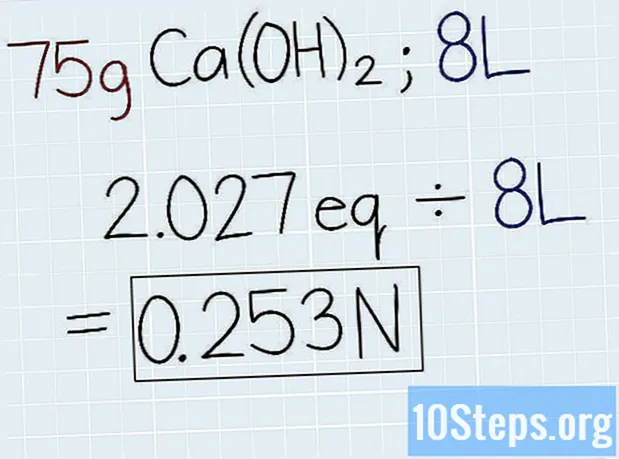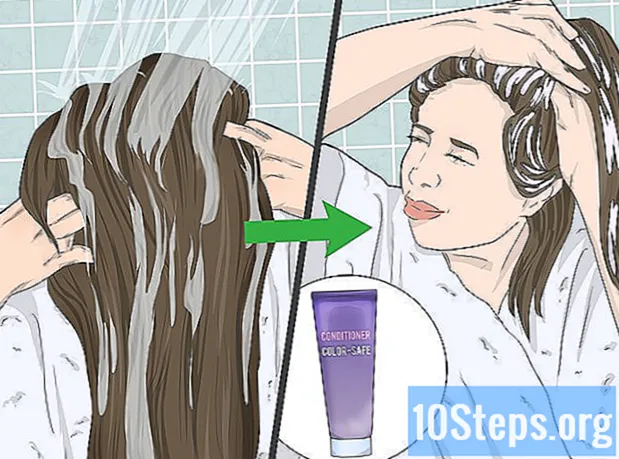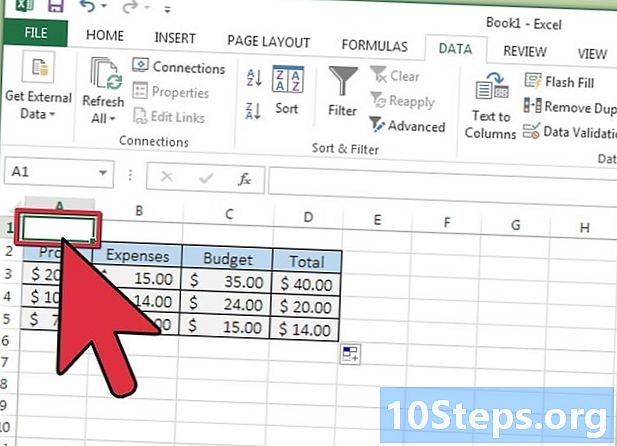
Sadržaj
- faze
- 1. metoda Izvršite konsolidaciju po položaju
- 2. metoda Konsolidiranje po kategorijama
- Treća metoda Upotrijebite formula SUM za konsolidaciju podataka
- 4. način Stvaranje stožerne tablice
Microsoft Excel možete koristiti za obavljanje različitih obrada i praćenja podataka. Zatim im možete predstaviti tablice ili grafikone. Funkcionalnost učvrstiti u ovoj je proračunskoj tablici vrlo korisno za grupiranje podataka s više listova u jedan. To je moguće učiniti na nekoliko načina, poput korištenja funkcije za konsolidaciju po kategoriji ili položaju, ali i stvaranjem. stožerni stožer ili pomoću formule SUM.
faze
1. metoda Izvršite konsolidaciju po položaju
- Provjerite lokaciju podataka. Provjerite nalaze li se svi podaci na istom mjestu u svakoj proračunskoj tablici s istim naslovima. Vaši podaci bit će sortirani na popis. Ne zaboravite izbrisati sve prazne redove i stupce.
- Pripremite proračunsku tablicu za objedinjavanje podataka na više listova. Napravite potpuno isti format za list, ali bez nastavljanja podataka.
- Imenujte svaki raspon podataka. Odaberite raspon podataka, a zatim kliknite karticu formula, Zatim pritisnite Definirajte ime u rubriku Definirana imena, Na kraju, unesite naziv za raspon podataka koji ste odabrali.
-

Organizirajte konsolidaciju podataka. Odaberite ćeliju u gornjem lijevom kutu gdje namjeravate prikazati konsolidirane podatke na listu namijenjenom za ovu svrhu.- Kliknite na karticu podaci zatim s vašeg sažetka popisa podataka pritisnite, a zatim pritisnite učvrstiti koja se nalazi u rubrici Alati podataka.
- U dijaloškom okviru odaberite suma na padajućem popisu imenovanog polja funkcija, To će vam omogućiti da objedinite svoje podatke.
-

Unesite imena pjesama. U polju upućivanje, napišite naziv jednog od raspona koji želite objediniti i kliknite gumb Dodaj. Za konsolidaciju ponovite operaciju za sve raspone. -
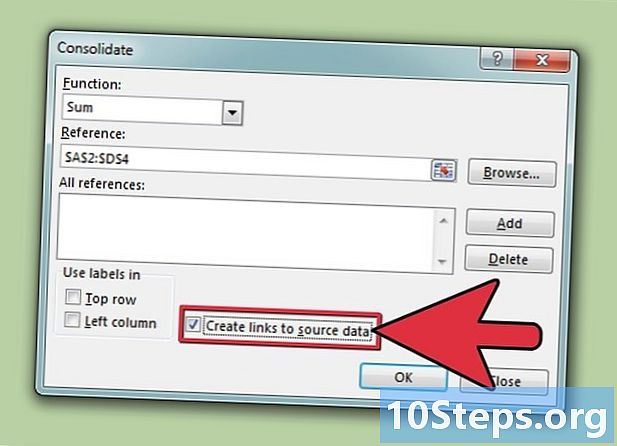
Postavite konsolidaciju. U dijaloškom okviru potvrdite okvir Poveznica na izvorne podatke, ako želite da se ažuriranje vrši automatski. Ako radije to radite ručno, nemojte potvrditi potvrdni okvir Poveznica na izvorne podatke.
2. metoda Konsolidiranje po kategorijama
-
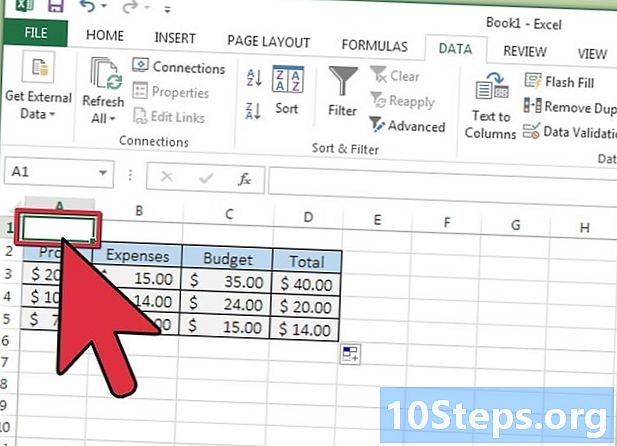
Primijenite isti postupak. Da biste izvršili konsolidaciju po kategorijama, izvedite isti postupak kao i onaj prema položaju. Pohranite svoje podatke kao popis. Zatim odaberite gornju lijevu ćeliju u proračunskoj tablici za konsolidaciju u kojoj želite prikazati konsolidaciju svojih podataka. -

Stvorite konsolidaciju. Kliknite na karticu podaci, zatim u rubrici Alati podataka odabrati učvrstiti, U dijaloškom okviru koji se otvorio odaberite suma u polju funkcija, Zatim u polje unesite naziv raspona podataka upućivanje i pritisnite gumb Dodaj. Na kraju, ako želite, automatizirajte ažuriranje podataka. Imajte na umu da razlika s prethodnom metodom leži u činjenici da ovdje rasponi podataka nisu postavljen na istim mjestima u svim podacima s podacima te da je zbog toga konsolidacija izvršena kategorija podataka.
Treća metoda Upotrijebite formula SUM za konsolidaciju podataka
-

Organizirajte svoj konsolidacijski list. U proračunsku tablicu koja će predstaviti konsolidaciju podataka ostalih Excel proračunskih tablica, unesite različite naslove stupaca i redaka koje želite prikazati u prezentaciji svoje konsolidacije. -
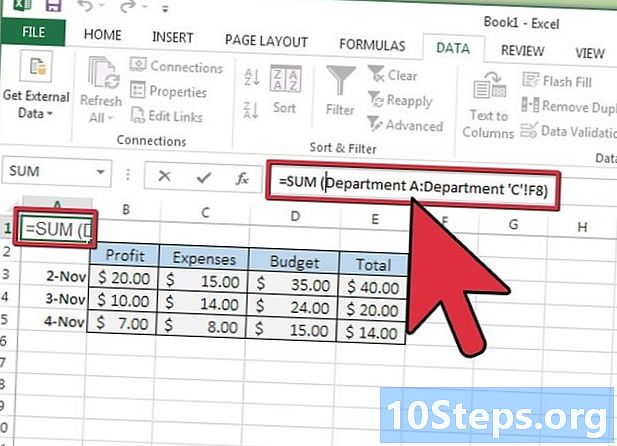
Napravite konsolidaciju. U svaki od listova koji sadrže podatke dodajte zbroj podataka koji će se zatim konsolidirati u predviđenom listu. Možete napisati, na primjer = SUM (prodaja) u ćeliji A1 lista regiji.1ako ste imenovali raspon podataka prodaja, Na kraju, u list koji prikazuje konsolidaciju napišite formulu sa SUMkao = SUM (REGION1 prodaja ;! REGION2 prodaja ;! Region3 prodaja!) za konsolidaciju prodaje različitih regija.
4. način Stvaranje stožerne tablice
-

Napravite stožerni stožer. Upotrijebite stožernu tablicu za konsolidaciju podataka iz različitih raspona podataka. Imajte na umu da se oni mogu premjestiti po potrebi.- Započnite kreiranje tablice. Počevši s verzijom Excela iz 2007. godine, pritisnite tipke ALT + S + AU za pokretanje postupka kreiranja. Odaberite raspon podataka koji planirate objediniti, a zatim kliknite U redu.
- U prozoru s desne strane potvrdite okvire ispred naslova podataka koji ste odabrali ranije.
- Možete promijeniti radne postavke svojih podataka tako da ih prilagodite u oknu na desnoj strani vaše proračunske tablice. Nakon što završite, kliknite prazan dio lista kako bi desna ploča nestala.
- Postavite elemente koji predstavljaju konsolidaciju vaših podataka odabirom kartice Alati za okretne tablice kartica analiza, a zatim kliknite padajući izbornik zaliha, u padajućem izborniku koji se prikazuje odaberite Pomicanje okretne tablice, Zatim slijedite postupak.

- Korištenje značajki zaokretne tablice, možete objediniti podatke čiji izvori mogu poticati iz više radnih listova. Za ovo ćete trebati dodatipomoćnik stožernog stola.