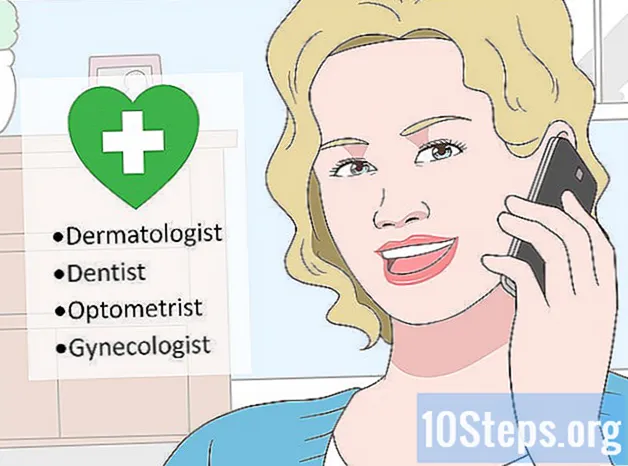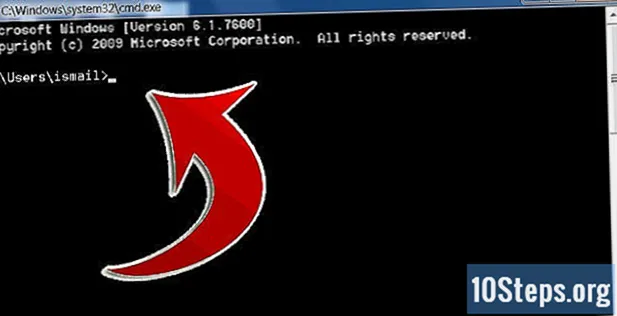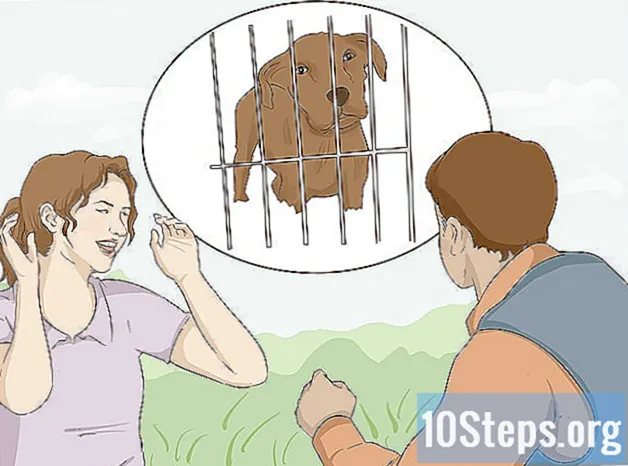Sadržaj
- faze
- 1. metoda Upotrijebite disk za popravak sustava
- Druga metoda Upotrijebite DVD za postavljanje sustava Windows
- Treća metoda Upotrijebite NTPassword
- Metoda 4 Koristite disk za oporavak lozinke
Ako izgubite lozinku svog korisničkog računa u sustavu Windows 7, za nekoliko minuta možete koristiti disk za oporavak lozinke koji ste napravili za pristup računu. Ako niste stvorili disk za oporavak lozinke, ne gubite nadu. Potražite instalacijski disk za Windows ili disk za popravak sustava. Također možete stvoriti pokretački NTPassword disk na drugom računalu.
faze
1. metoda Upotrijebite disk za popravak sustava
- Umetnite disk za popravak sustava u DVD pogon. Počevši od diska za popravak sustava omogućuje vam stvaranje privremene stražnje vrata za resetiranje zaporke.
- Ako nemate disk za popravak sustava, možete ga stvoriti na drugom računalu sa sustavom Windows 7.
- Ponovo pokrenite računalo. Kad se to od vas zatraži, pritisnite bilo koju tipku na tipkovnici da biste dovršili pokretanje.
- Ako se računalo otvori na zaslonu za prijavu, morat ćete promijeniti redoslijed pokretanja u BIOS-u prije nego što nastavite s ovom metodom.
- odabrati Windows 7 pod Operativni sustav. Kad ga odaberete, e će postati plava.
- Imajte na umu slovo pogona ispod lokacija.
- Na primjer, ako vidite (D :) Lokalni disk, slovo pogona koje ćete morati zabilježiti je "D:".
- Kliknite Dalje.
- Kliknite na link Komandni redak. Pojavit će se crni ekran s bijelim e.
- U naredni redak upišite slovo pogona.
- Na primjer, ako je pismo čitatelja bilo D:, tip D:
- tisak ulaz.
- Napravite stražnju vrata. Učinit ćete to u naredbenom retku s poboljšanim pravima. Unesite sljedeće naredbe redoslijedom:
- vrsta cd windows system32 i pritisnite ulaz
- vrsta ren utilman.exe utilhold.exe i pritisnite ulaz
- vrsta kopirajte cmd.exe utilman.exe i pritisnite ulaz
- vrsta izlaz i pritisnite ulaz
- Izvadite disk za popravak sustava.
- Ponovo pokrenite računalo. Računalo će se otvoriti na zaslonu za prijavu.
- Kliknite ikonu mogućnosti ergonomije. Nalazi se u lijevom kutu ekrana i plava je s bijelim kompasom. Ovo će otvoriti naredbeni redak umjesto centra za mogućnosti ergonomije, ali ne brinite!
- vrsta neto korisničko ime newpassword. Zamijenite "korisničko ime" s korisničkim imenom računa koji želite otvoriti, a "novu lozinku" lozinkom koju želite koristiti.
- tisak ulaz.
- Zatvorite naredbeni redak.
- Prijavite se u Windows. Sada ste povezani s računalom svojim uobičajenim računom.
- Otvorite naredbeni redak kao administrator. Evo kako to učiniti:
- kliknite na izbornik početak
- vrsta cmd u polju za pretraživanje
- kliknite desnu tipku miša na "naredbeni redak" u rezultatima pretraživanja i odaberite Pokreni kao administrator
- ako se to od vas zatraži, potvrdite da zaista želite pokrenuti program kao administrator
- pojavit će se naredbeni redak
- Zatvori stražnju vrata. Unesite naredbe dolje da biste zatvorili stražnju vrata koja ste stvorili ranije.
- Upišite pismo pogona koje ste zapisali ranije. Na primjer, D:.
- tisak ulaz.
- vrsta cd windows system32 zatim pritisnite ulaz.
- vrsta kopirajte utilhold.exe utilman.exe zatim pritisnite ulaz.
Druga metoda Upotrijebite DVD za postavljanje sustava Windows
- U DVD pogon umetnite instalacijski DVD sa sustavom Windows 7. Administratorskom računu možete pristupiti pokretanjem DVD-a i unošenjem nekih promjena u registar.
- Ne morate umetnuti isti DVD kao onaj koji je korišten za instalaciju sustava Windows. Možete ga posuditi ako je potrebno.
- Ponovo pokrenite računalo. Trebao bi se otvoriti na zaslonu koji traži da odaberete jezik.
- Ako se vaše računalo otvori na zaslonu za prijavu, prvo morate promijeniti redoslijed pokretanja u BIOS-u.
- Odaberite jezik Zatim kliknite Dalje.
- Kliknite Popravak na računalu.
- Odaberite instalaciju sustava Windows.
- Na popisu odaberite instalaciju sustava Windows 7. Ako nisu instalirani drugi operativni sustavi, ovo bi trebala biti jedina opcija.
- Kliknite Dalje.
- Kliknite na link Komandni redak. Ovo je zadnja opcija na dnu zaslona mogućnosti oporavka sustava. Pojavit će se naredbeni redak (ovo je crni prozor s bijelim e).
- vrsta regedit i pritisnite ulaz. Pojavit će se urednik registra.
- Kliknite na HKEY_LOCAL_MACHINE. Ova linija nalazi se na lijevoj strani ekrana.
- Kliknite na datoteka.
- odabrati Napunite košnicu.
- vrsta % Windir% system32 config Sam. To se mora upisati u polje Naziv datoteke, Obavezno ga upišite kako je prikazano.
- Kliknite Otvori. Sada ćete vidjeti zaslon koji traži da unesete ime za "novu košnicu".
- vrsta privremen. Možete upisati što god želite, ali ovo se ime u međuvremenu može koristiti.
- Kliknite na U redu. Sada ćete biti preusmjereni na glavni urednik registra.
- Dođite do ključa registra korisnika. Evo kako pristupiti HKEY_LOCAL_MACHINE> privremeni> SAM> Domene> Račun> Korisnici> 000001F4 :
- kliknite + pored HKEY_LOCAL_MACHINE na lijevoj ploči
- kliknite + pored privremen
- kliknite + pored SAM
- kliknite + pored domene
- kliknite + pored račun
- kliknite + pored Korisnici
- kliknite + pored 000001F4 (morat ćete vidjeti unos za F na desnoj ploči)
- Dvaput kliknite na F na desnoj ploči. Pojavit će se novi prozor s heksadecimalnim brojevima.
- Potražite liniju s kojom počinjete 0038. Vidjet ćete 11 odmah pokraj 0038.
- promjena 11 u 10.
- Povucite miš iznad 11 tako da je istaknut samo ovaj broj (nema mjesta s obje strane).
- vrsta 10.
- Kliknite U redu. Najteže je gotovo!
- Izbacite Windows DVD.
- Ponovo pokrenite računalo.
- Kliknite račun administratora. Ovo će vam dati puna administratorska prava za Windows.
- Sada možete resetirati zaporku vašeg administratorskog računa.
Treća metoda Upotrijebite NTPassword
- Idite na drugo računalo. Ako imate pristup drugom računalu spojenom na Internet, možete preuzeti alat nazvan NTPassword koji će vam pomoći da resetirate lozinku za Windows 7. Morat ćete ili snimiti kopiju ovog programa za pokretanje ili ga koristiti za stvaranje USB ključa. podizanje.
- Otvoreno ntpassword u vašem pregledniku.
- Odaberite inačicu NTPassword-a. Kliknite jedan od gumba u nastavku za preuzimanje datoteka NTPassword datoteke.
- Kliknite Preuzmi USB verziju ako želite stvoriti USB ključ koji se može pokrenuti. Ključ koji ćete koristiti mora biti prazan.
- Kliknite Preuzmi verziju diska da biste datoteku slike (cd140201.iso) preuzeli na svoje računalo. Nakon što se slika preuzme, možete je koristiti za snimanje CD-a za pokretanje.
- Izradite bootable USB ključ. Ako ste odlučili
Preuzmite USB verziju:- raspakirajte preuzetu datoteku (usb140201.zip) na USB ključ (datoteke moraju biti izravno na ključu, a ne u drugoj mapi)
- kliknite na izbornik početak i upišite cmd u polju za pretraživanje
- desni klik na Komandni redak u rezultatima pretraživanja i odaberite Pokreni kao administrator
- vrsta cd x: (zamijenite "x:" slovom koje odgovara vašem USB ključu), a zatim pritisnite ulaz
- vrsta X: syslinux.exe -ma X: (zamijenite 2 X: slovom koje odgovara vašem USB ključu) i pritisnite ulaz
- izbacite USB pogon s drugog računala
- Napravite CD za podizanje sustava. Ako ste odlučili
Preuzmite verziju diska:- umetnite prazan CD-R ili DVD-R
- desni klik na preuzetu datoteku (cd140201.iso) i odaberite Spremi na disk
- slijedite upute na zaslonu da biste stvorili disk
- nakon završetka snimanja izbacite disk s drugog računala
- Umetnite USB stick ili CD u problematično računalo.
- Ponovo pokrenite računalo. Računalo bi se trebalo otvoriti na crnom ekranu s praznim poljem e koje započinje s "Poništi lozinku za Windows".
- Ako se računalo otvori na zaslonu za prijavu, morat ćete promijeniti redoslijed pokretanja u BIOS-u prije nego što nastavite dalje.
- tisak ulaz.
- Odaberite particiju tvrdog diska koja sadrži Windows. Na dnu zaslona vidjet ćete e-poruku koja kaže "KORAK JEDAN: Odaberite disk na kojem je Windows particija" (Korak 1: Odaberite disk na kojem se nalazi Windows particija).
- Potražite particije pod "Pronađene particije s kandidatom za Windows" (pronađeni su mogući Windows particije).
- Dodirnite broj (na tipkovnici) pored najveće particije na kojoj nije napisano "Boot".
- tisak ulaz.
- tisak ulaz za potvrdu puta registra. Sada ćete vidjeti "Odaberite koji će se registar učitati, upotrijebite popis datoteka s razgraničnikom razmaka" (odaberite koji dio registra želite učitati, koristite unaprijed određene izbore ili popisu datoteka razdvajajući ih s razmakom).
- tisak ulaz. Zadana postavka "Uredi korisničke podatke i lozinke" bit će prihvaćena.
- tisak ulaz da prihvatim sljedeće zadane postavke.
- Odaberite korisnika. Odaberite račun koji želite resetirati zaporku.
- Potražite svoje korisničko ime pod "Korisničko ime" pri dnu zaslona.
- Potražite odgovarajući broj "RID" u lijevom stupcu.
- Upišite RID broj i pritisnite ulaz.
- tisak ulaz.
- tisak 1 zatim dalje ulaz. Zaporka navedenog korisničkog računa bit će obrisana.
- tisak q zatim dalje ulaz. Od vas će se tražiti da spremite svoje promjene.
- tisak tamo zatim dalje ulaz. Ovo će potvrditi vašu odluku za spremanje promjena.
- Izbacite USB ključ ili CD.
- tisak ctrl+alt+brisanje. Vaše računalo će se ponovo pokrenuti i otvoriti na zaslonu za prijavu gdje ćete moći kliknuti na svoje korisničko ime i postaviti novu lozinku.
Metoda 4 Koristite disk za oporavak lozinke
- Pokušajte se povezati sa sustavom Windows. Ako ste ranije stvorili disk za oporavak lozinke, možete ga koristiti za ponovno povezivanje sa sustavom Windows.
- Ako niste stvorili disk za oporavak zaporke, pokušajte s drugom metodom.
- Kliknite na U redu na pogrešci lozinke.
- Umetnite disk za oporavak u računalo.
- odabrati Poništi zaporku. Nalazi se ispod polja zaporke i omogućuje vam pokretanje čarobnjaka za resetiranje lozinke.
- Kliknite Dalje.
- Odaberite USB ključ iz padajućeg izbornika. Općenito, njegovo ime izgleda nešto poput "Uklonjivi disk".
- Kliknite Dalje.
- Upišite novu lozinku. Unesite novo zaporku u prvo prazno polje ispod e "Unesite novu lozinku".
- Ponovno upišite lozinku. Ovaj put ga upišite u drugo prazno polje pod "Ponovno unesite novu lozinku".
- Unesite lozinku. Oznaka lozinke upisat će se u treće i posljednje polje na zaslonu. Upišite nešto što će vas podsjetiti na novu lozinku u slučaju da je zaboravite.
- Kliknite Dalje.
- Ako vidite pogrešku koja kaže "Do pogreške je došlo dok je čarobnjak pokušao resetirati lozinku", koristite pogrešan disk za oporavak lozinke.
- Odaberite Završi. Time će se zatvoriti čarobnjak za resetiranje zaporke.
- Prijavite se u Windows. Sada se morate moći prijaviti u Windows s novom zaporkom za svoj račun.