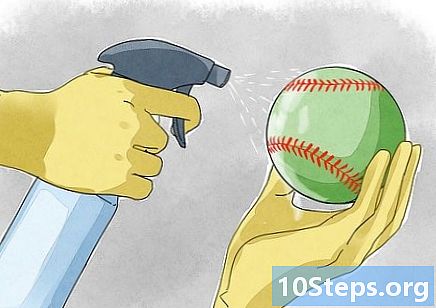Sadržaj
- faze
- 1. metoda Pretvori Wordov dokument u sustav Windows
- Druga metoda Pretvori Wordov dokument na Macu
- Treća metoda Upotreba internetskog pretvarača
Pretvaranje Wordove datoteke u JPEG sliku može biti korisno ako je morate brzo pročitati na bilo kojem mediju ili ako želite dijeliti svoje dokumente jednostavnije. Proces se može obaviti na Windows računalu ili Mac računalu.
faze
1. metoda Pretvori Wordov dokument u sustav Windows
- Otvorite Wordov dokument. Dvaput kliknite dokument koji želite pretvoriti u JPEG kako biste ga otvorili u programu Microsoft Word.
-

Kliknite na datoteka. Ova se opcija nalazi u gornjem lijevom dijelu prozora programa Word i otvara izbornički pregled. -

odabrati Spremi kao. Spremi kao nalazi se u izborniku conuel s lijeve strane. -

Dvaput kliknite na Ovo računalo. Ova je opcija na sredini stranice i otvara prozor File Explorer. -
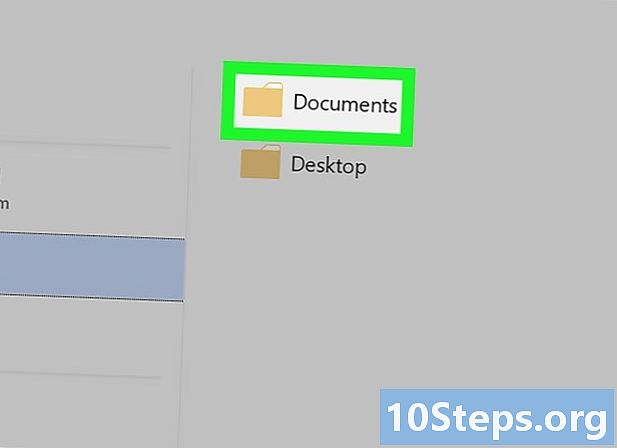
Odaberite sigurnosnu kopiju. Na lijevoj strani prozora kliknite mapu u koju želite spremiti konvertiranu Word datoteku.- Na primjer, ako želite datoteku spremiti na radnu površinu, odaberite ured.
-

Omotajte polje Vrsta datoteke. Na dnu je prozora i otvara se padajući izbornik. -

odabrati PDF. opcija PDF nalazi se na padajućem izborniku.- Ne možete izravno pretvoriti Wordov dokument u JPEG datoteku, ali možete pretvoriti PDF u JPEG.
-

Kliknite na rekord. Ova se opcija nalazi u donjem desnom kutu prozora. Kliknite na nju da svoju Word datoteku u PDF formatu spremite na odabrano mjesto. -

Ugradite pretvarač PDF u JPEG. Ova je aplikacija besplatna u Microsoftovoj trgovini.- Otvoreno

, tip slijep a zatim kliknite Microsoft Store na vrhu izbornika. - Kliknite na traži.
- vrsta pdf u jpeg zatim pritisnite ulaz.
- Odaberite ikonu PDF u JPEG crno-bijelo.
- Kliknite na get u gornjem lijevom kutu prozora.
- Otvoreno
-

Otvorite PDF u JPEG. Kliknite na lansiranje kada se to zatraži ili otvorite startni izbornik
, tip pdf u jpeg zatim odaberite PDF u JPEG u rezultatima pretraživanja. -

Kliknite na Odaberite datoteku. Ova se opcija nalazi na vrhu prozora i otvara prozor File Explorer. -

Otvorite svoj PDF. Idite tamo gdje vam je PDF, kliknite ga i odaberite otvoreno donji desni dio prozora. PDF će se otvoriti u pretvaraču PDF u JPEG. -

Odaberite sigurnosnu kopiju. Kliknite na Odaberite mapu na vrhu prozora pretvarača odaberite mapu u koju želite spremiti pretvorenu JPEG datoteku i kliknite Odaberite mapu dolje desno. -

Kliknite na pretvoriti. opcija pretvoriti nalazi se na vrhu prozora. Kliknite na nju kako biste svoj PDF pretvorili u JPEG datoteku i spremili na odabrano mjesto.
Druga metoda Pretvori Wordov dokument na Macu
-

Otvorite Wordov dokument. Dvaput kliknite dokument koji želite pretvoriti u JPEG. Otvorit će se u programu Microsoft Word. -

Kliknite na datoteka. datoteka nalazi se u gornjem lijevom kutu vašeg Mac računala. -
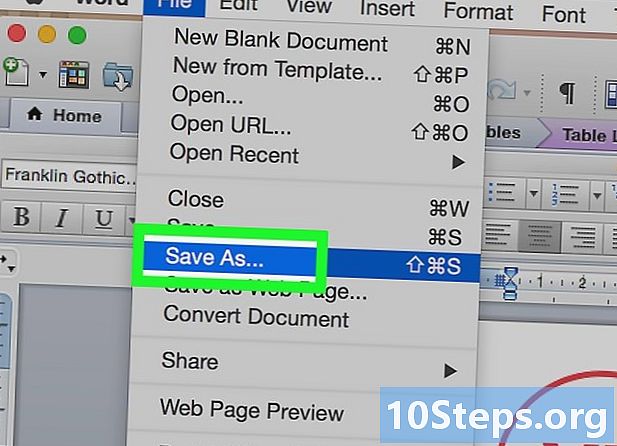
odabrati Spremi kao. Ova se opcija nalazi na vrhu padajućeg izbornika datoteka. -

Omotajte polje format. Nalazi se na sredini prozora Spremi kao i prikazuje različite dostupne formate datoteka. -

izabrati PDF. opcija PDF nalazi se na sredini padajućeg izbornika.- DOC datoteka (Word) nije izravno konvertibilna u JPEG datoteku, za razliku od PDF datoteke.
-
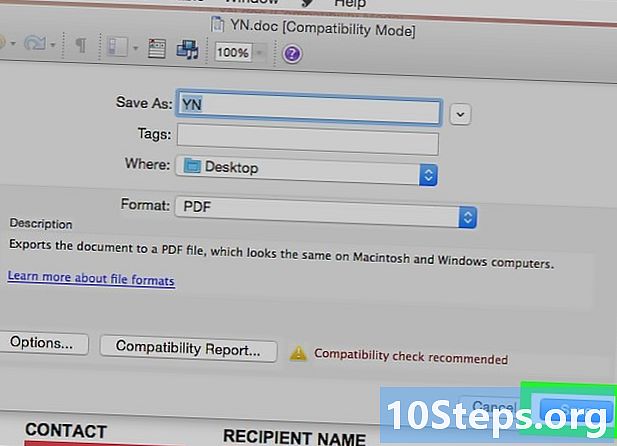
Kliknite na rekord. Ovo je plavi gumb u donjem desnom kutu prozora. Kliknite na nju da biste spremili datoteku u PDF formatu. Nova datoteka trebala bi biti na radnoj površini. -

Otvorite PDF datoteku u Preview. Da biste mogli spremiti PDF u JPEG formatu, morat ćete proći aplikaciju Preview na Mac-u, jer nemaju sve treće PDF aplikacije takve funkcije.- Kliknite jednom na PDF datoteku.
- odabrati datoteka pri vrhu ekrana.
- izabrati Otvori s u padajućem izborniku.
- Kliknite na pregled.
-

Kliknite na datoteka. Ova se opcija nalazi u gornjem lijevom kutu ekrana. Kliknite na nju kako biste otvorili padajući izbornik. -

odabrati izvoz. izvoz nalazi se na sredini padajućeg izbornika. -

Kliknite na format. Ovo je okvir na dnu stranice izvoz. -

izabrati JPEG. To će vam omogućiti da PDF verziju dokumenta Word spremite u JPEG formatu.- Vidjet ćete pokazivač ispod okvira format, Povucite udesno da biste povećali kvalitetu JPEG-a i ulijevo da biste ga smanjili. Ova opcija može biti korisna ako želite dobiti manju (ali slabije kvalitete) veličinu datoteke.
-

Kliknite na rekord. Ova se opcija nalazi u donjem desnom kutu zaslona i omogućava vam spremanje Wordova dokumenta u JPEG formatu.
Treća metoda Upotreba internetskog pretvarača
-

Otvorite pretvarač Riječ-to-JPEG. Prijavite se na ovu stranicu u svom omiljenom web-pregledniku. Riječ-to-JPEG je besplatna web stranica koja pretvara Word i PDF datoteke u JPEG format. -

Kliknite na ODABERITE. Ovo je zeleni gumb na sredini stranice. -

Odaberite Wordov dokument i kliknite otvoreno. Sličica datoteke pojavit će se ispod gumba ODABERITE.- Ako vaš Wordov dokument sadrži više stranica, ovaj će alat stvoriti zasebni JPEG za svaku stranicu.
-
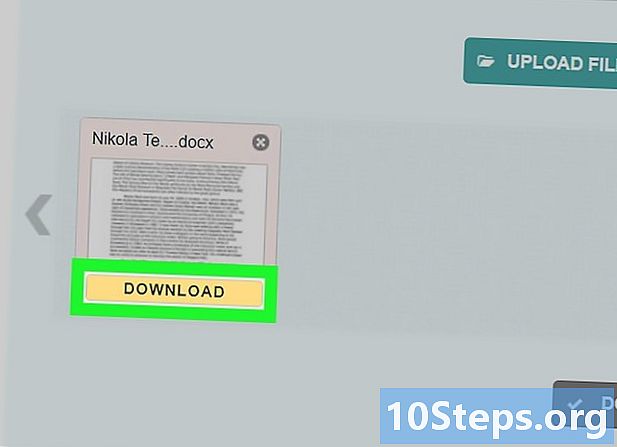
Kliknite na DOWNLOAD. Ovaj se gumb nalazi ispod sličice i omogućuje vam preuzimanje mape ZIP koja sadrži sliku na vaše računalo.- Možda ćete trebati prvo odabrati mjesto sigurnosne kopije prije nego što kliknete rekord ili U redu.
-

Započnite vađenje ZIP mape. Postupak ekstrakcije ovisi o tome koristite li Windows računalo ili Mac.- Ako koristite Windows računalo : dvaput kliknite na mapu ZIP, kliknite na ekstrakt na vrhu prozora odaberite Izdvojite sve a zatim odaberite Izdvojite sve kad ćeš biti pozvan.
- Ako koristite Mac Dvaput kliknite na mapu ZIP i pričekajte da se vađenje završi.
-

Otvorite svoju JPEG datoteku. U izvučenoj mapi vidjet ćete JPEG datoteku za svaku stranicu pretvorenog programa Word. Dvaput kliknite JPEG datoteku kako biste je otvorili u zadanom programu za fotografije na vašem računalu.

- Ako imate Word na svom iPhoneu ili Androidu, možete napraviti snimku zaslona dokumenta kako biste ga zadržali kao slikovnu datoteku.
- Većina web lokacija koje podržavaju JPEG također podržavaju PNG datoteke.
- Pretvaranje Wordove datoteke u JPEG može rezultirati gubitkom kvalitete, što nije velika stvar ako se dokument u osnovi ne sastoji od slika (a čak i da jeste, ne biste trebali vidjeti nikakvu razliku značajan).