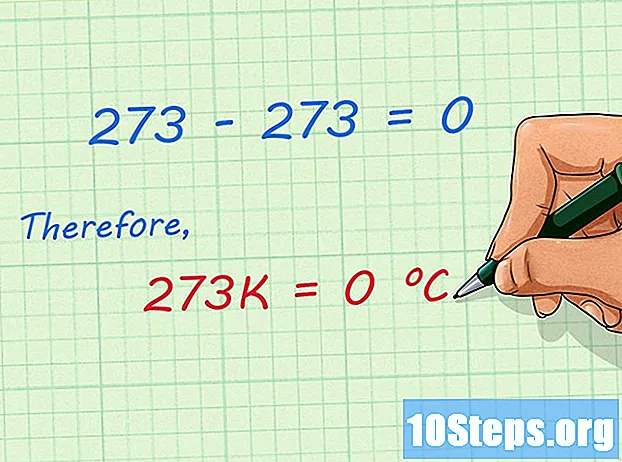Sadržaj
- faze
- Dio 1 Otvorite terminal
- Dio 2 Korištenje funkcija uređivanja terminala
- Dio 3 Korištenje Vim-a
- Dio 4 Korištenje Emacsa
Veliki broj es datoteka koristi se za kontrolu većine funkcija Linux operativnog sustava. Ako se želite ozbiljno pokrenuti pod ovim sustavom, morat ćete naučiti kako stvoriti ili izmijeniti neke od ovih datoteka sredstvima koja im pruža sustav. Oni uključuju, osim rudimentarnih funkcija uređivanja implementiranih u samom terminalu, "Vim", dostojan nasljednik uređivača "vi" Unixa, kao i Emacs, koji je složen alat, ali pokazat će se vrlo učinkovit kada ga upotrebljavate. „ll gospodar.
faze
Dio 1 Otvorite terminal
-
Otvorite terminal. Da biste to učinili, kliknite na gumb meni, zatim na ikoni koja predstavlja crni okvir koji sadrži "> _" koji simbolizira terminal naredbi koje ćete općenito pronaći na programskoj traci u uredu vašeg sustava. Možete upisati i prečicu ctrl+alt+T na vašem stolu da idete brže.- Također možete kliknuti na traci za pretraživanje pri vrhu izbornika Start tako da uđete terminal da ga nađemo.
-
ući ls u terminalu, zatim pritisnite ulaz. Terminal će se otvoriti u vašem kućnom imeniku. Unesite narudžbu ls za prikaz svih postojećih mapa i datoteka u trenutnoj mapi. Moći ćete mijenjati direktorije za stvaranje e datoteke. -
Odaberite mapu u kojoj možete stvoriti svoju e-datoteku. Moći ćete koristiti bilo koji poddirektorij naveden ispod retka u kojem ste unijeli naredbu ls, Na primjer, možete odabrati mapu pod nazivom "Office". -
Unesite narudžbu CD ured. Pozivanjem ove naredbe terminal će promijeniti prikaz trenutnog direktorija ~ $ u ~ / Ured $, Imajte na umu da je pod Linuxom simbol ~ koristi se kao prečac stabla / Naslovnica / korisnik.- Morat ćete ući CD ured ako se ta mapa nalazi u trenutnom direktoriju vašeg terminala, upućuje na poddirektorij pod nazivom "Office".
- Ako želite stvoriti e datoteku u mapi koja se nalazi u poddirektoriji, morat ćete staviti znak / između imena direktorija i imena odabrane mape. Na ovaj način, da biste otišli u mapu pod nazivom "Razno", koja se nalazi u poddirektoriji pod nazivom "Dokumenti" vašeg kućnog imenika, morat ćete upisati cd ~ / Dokumenti / ostalo, Morat ćete poštivati slučaj imena datoteka i mapa, u protivnom ćete vidjeti bash: CD: dokumenti: Nema datoteke ili zapisa ove vrste, Ova se točka odnosi i na sva imena naredbi koje se izvršavaju.
-
Pritisnite tipku ulaz. Vaša će se narudžba izvršiti i moći ćete je vidjeti vizualno jer je naziv datoteke u početku prikazan u početnom retku vašeg terminala ~ $ biti će zamijenjen onim odredišta ~ / Dokumenti / Razno $, čije ste ime dali u nalogu. -
Odaberite es izdavača. Pomoću funkcija terminala možete brzo stvoriti e ili odabrati jedan od Vim ili Emacs uređivača za sastavljanje i izmjenu naprednijeg dokumenta. Vrijeme je da sada stignete u svoj radni imenik i krenete s stvaranjem e.
Dio 2 Korištenje funkcija uređivanja terminala
-
ućimačka> myfile.txtu terminalu. Zamijenite "myfile.txt" imenom koje želite dati datoteci.- Ako želite stvoriti datoteku pod nazivom "a_sell.txt", morat ćete je unijeti mačka> a_sale.txt na vašoj tipkovnici. Mala preporuka u vezi s imenima datoteka: izbjegavajte naglaske, jer to može uzrokovati probleme s nekim prijenosnim operacijama između sustava, a razmake zamijenite s "_". Iako nema tehničkog utjecaja, prostori u Linux imenima obično se izbjegavaju. Simbol > zove se cijev u žargonu Linuxa i njegova funkcija preusmjeravanja retka koji je upisan u datoteku navedenu u naredbi nakon pritiska na tipku ulaz.
-
Pritisnite tipku ulaz. Nova (prazna) datoteka će se stvoriti u trenutnoj mapi s imenom "a_vendre.txt". Kursor će se pomaknuti na početak praznog retka. -
Unesite e-dokument vašeg dokumenta. To je potpuno isto kao i upisivanje e-adrese u bilo kojem drugom izdavaču. Pritisnite tipku ↵ Uđite da biste spremili trenutnu e liniju i prešli na sljedeću.- Dupli klik na stvorenoj datoteci imat će isti učinak ako se pojavi u otvorenoj mapi na radnoj površini vašeg okruženja.
-
Pritisnite tipke ctrl+Z. Taj će niz zabilježiti vaš rad i vratiti vas na liniju s dinvitom vašeg terminala. -
Pozovils -l mojfile.txtna vašem terminalu. Zamijenite "myfile.txt" imenom vaše datoteke. Svrha ove naredbe je pretraživanje i prikaz imena vaše datoteke kako bi se osiguralo da je ona spremljena u imenik u kojem ste je kreirali.- Da biste otvorili datoteku pod nazivom "a_sell.txt", trebat ćete unijeti naredbu
ls -l a_sale.txtpraćen dodirom ulaz, Njegovo će ime biti prikazano u terminalu, a prethodit će mu čitanje, pisanje i izvršavanje zastavnih dozvola rwx i pratite njegove datume i vremena sigurnosne kopije, osiguravajući da su spremljeni u direktorij kojem ste ga dodijelili. - Da biste pročitali i provjerili sadržaj datoteke na kojoj ste radili, unesite naredbu
mačka a_sale.txtslijedi ulaz, Trebali biste vidjeti sadržaj datoteke kao što ste prethodno napisali.
- Da biste otvorili datoteku pod nazivom "a_sell.txt", trebat ćete unijeti naredbu
-
Izbjegavajte tipografsku zbrku. Neki fontovi s fiksnim razmakom mogu lako biti pogrešni. "L" i "-l" u prethodnim naredbama su mala slova "L" i "-L", a nisu velika slova "i's".
Dio 3 Korištenje Vim-a
-
Unesite narudžbuvi myfile.txtu terminalu. Dio ove naredbe "vi" pozvat će uređivača "vim". Obavezno zamijenite "myfile" nazivom e datoteke koju želite stvoriti ili urediti.- Ako želite stvoriti datoteku pod nazivom "a_sell.txt", morat ćete je unijeti vi a_vendre.txt u vašoj naredbenoj liniji.
- Ako se u trenutnoj mapi već nalazi datoteka s istim imenom, otvorit će se (i neće je kreirati ostale).
-
Pritisnite tipku ulaz. Vaša nova datoteka bit će kreirana i otvorena u prozoru Vim Edit. Vidjet ćete terminal koji sadrži znak tilde "~" na početku svakog retka, a ime vaše datoteke prikazat će se u posljednjem retku prozora. -
Pritisnite tipku ja tipkovnice. Novi dokument će preći u način "umetnuti", tako da možete ući u e.- Trebali biste vidjeti registraciju - INSERT - na dnu prozora uređivača nakon pritiska ja.
-
Unesite e-dokument vašeg dokumenta. To je potpuno isto kao i upisivanje e-adrese u bilo kojem drugom izdavaču. Pritisnite tipku ↵ Uđite da biste spremili trenutni redak i prešli na sljedeći. -
Pritisnite tipku Esc. Obično se nalazi u gornjem lijevom dijelu vaše tipkovnice. Vim će se vratiti u svoj "naredbeni" način.- Kursor će se odmah prikazati na dnu prozora Vim.
-
ući:w na vašem terminalu, zatim pritisnite ulaz. Svrha ove naredbe je spremiti svoj dokument kakav je bio kad ste pritisnuli gumb Esc. -
ući:q na vašem terminalu zatim pritisnite ulaz. Ova naredba će vas izvući iz Vima i predati na terminalu gdje je bila pokrenuta. Vaša je e-datoteka sada vidljiva u direktoriju u kojem ste je stvorili.- Unosom datoteke koju ste upravo stvorili moći ćete provjeriti unosom ls u vašem terminalu, a zatim pritisnite tipku ulazPotom potražite njegovo ime. Ako želite provjeriti njegov sadržaj, unesite narudžbu mačka myfile.txt, Zamijenite "myfile.txt" s imenom onog koji ste upravo stvorili.
- Da biste spremili datoteku i izašli iz Vim-a u jednoj naredbi, unesite : wq.
-
Ponovno otvorite datoteku s terminala. Na isti način kao što ste ga prije oprali da biste ga stvorili, unesite naredbu vi myfile.txt da ga otvorim. Vidjet ćete sadržaj datoteke na kojoj ste radili s najnovijim izmjenama, kao što ste ih spremili.
Dio 4 Korištenje Emacsa
-
Unesite narudžbuemacs myfile.txtu vašem terminalu. Obavezno zamijenite "myfile.txt" nazivom e datoteke koju želite stvoriti ili urediti. -
Pritisnite tipku ulaz. Ako se u trenutnoj mapi već nalazi datoteka s istim imenom, otvorit će se (i neće je kreirati ostale).- Na primjer, da biste stvorili datoteku pod nazivom "a_sell.txt" morat ćete unijeti naredbu emacs a_vendre.txt.
- Ako date ime postojeće datoteke, ona će se otvoriti.
-
Naučite neke Emacsove naredbe. Ovaj uređivač dostupan je kao cjelovit programski paket koji sadrži mnoštvo moćnih naredbi koje vam omogućuju da na dokumentu radite bilo šta, manipulirate e-po željom i čak možete kodirati programe na raznim jezicima s dodatnim dodacima. Također ćete moći konzultirati njegovu dokumentaciju kako biste potražili informacije ili pomoć u odnosu na njegove naredbe, koje su dvije vrste: naredbe upravljanja i metakompanije.- Upravljačke naredbe dolaze u ovom obliku: C-
, Morat ćete držati ključeve ctrl pritisnite, a zatim unesite slovo koje odgovara naredbi koju treba izvršiti (na primjer: ctrl i ). - metacommands (ili kontrole tipki) čine se na sljedeći način:
zlato ESC , Znak "M" odnosi se na jedan od tipki alt ili Esc jer nisu sva računala opremljena ključem alt. - Pismeni nalog u obrascu C-a b (ili M-a b) zahtijevat će da se pritisnete ctrl (ili alt ili opet Esc) dok pritisnete prvu tipku (ima na primjer), zatim ih istovremeno otpustite i pritisnite drugu tipku (b na primjer).
- Upravljačke naredbe dolaze u ovom obliku: C-
-
Unesite e-dokument vašeg dokumenta. To se izvodi na potpuno isti način kao i tipkanje e-a na bilo kojoj es obradi. Zatim pritisnite tipku ↵ Uđite da biste spremili trenutnu e liniju i prešli na sljedeću. -
Pritisnite tipke ctrl+Xi S. Ova naredba spremit će vašu datoteku u trenutni direktorij. -
Pritisnite tipke ctrl+Xi ctrl+C. Ova naredba će zatvoriti Emacs i vratit će vas na liniju s dinvite na vašem uređaju. Vaša će datoteka biti spremljena u imenik u kojem ste je stvorili. -
Otvorite datoteku ponovo s terminala. Na isti način kao što ste ga prije oprali da biste ga stvorili, unesite naredbu emacs myfile.txt na vašem terminalu (ne zaboravite zamijeniti "myfile.txt" imenom datoteke na kojoj ste radili). Sve dok ostanete u direktoriju gdje se nalazi, vaša će datoteka biti ponovno otvorena u Emacsu i možete je dovršiti ili izmijeniti ako želite.