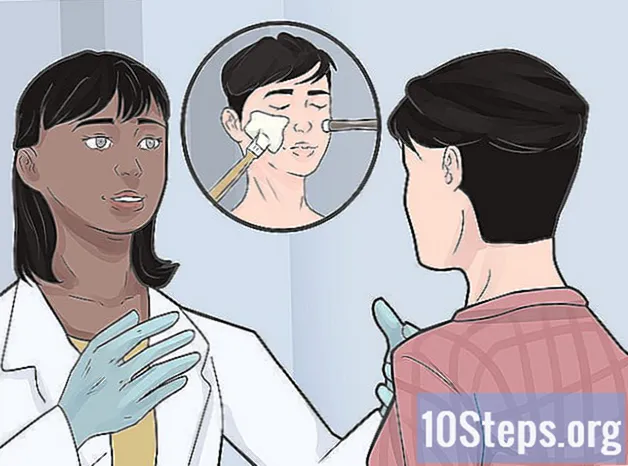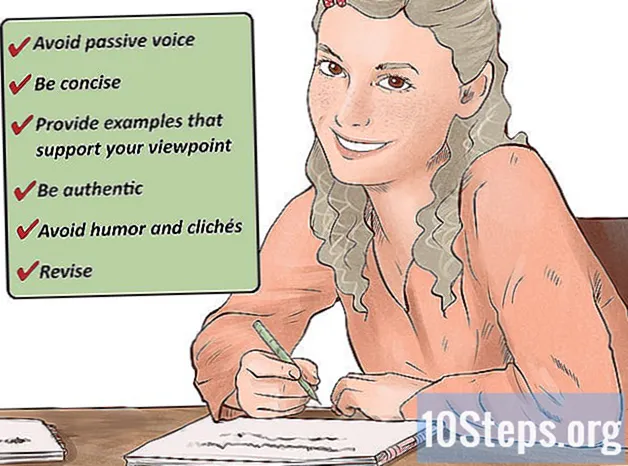Sadržaj
- faze
- 1. metoda Stvaranje instalacijskog diska sustava Windows 7
- Druga metoda Stvaranje diska za popravak sustava Windows 7
Ako imate ozbiljnih problema s računalom sa sustavom Windows 7 ili jednostavno želite ponovo instalirati vaš operativni sustav, trebat će vam disk za popravak ili oporavak. Windows instalacijski disk omogućuje vam oblikovanje računala i ponovnu instalaciju nove verzije sustava Windows 7. Neki proizvođači računala nude mogućnost izrade diskova za popravak koji ponovo instaliraju Windows sa svim unaprijed instaliranim upravljačkim programima. Ako za vaš uređaj to nije slučaj, možete stvoriti vlastiti instalacijski disk s upravljačkim programima i softverom koji su vam potrebni.
faze
1. metoda Stvaranje instalacijskog diska sustava Windows 7
- Znajte čemu služi instalacijski disk. Instalacijski disk za sustav Windows 7 omogućuje vam da instalirate operativni sustav ispočetka pomoću ključa proizvoda. Legalno možete izraditi instalacijski disk sustava Windows 7 preuzimanjem potrebnih datoteka s Microsoftovog web mjesta. Upotrijebite ključ proizvoda koji ste dobili uz računalo da biste ponovo instalirali vaš operativni sustav. Instalacijski disk ne sadrži pogonske programe specifične za vaš stroj, ali možete ih preuzeti s web mjesta proizvođača. Pogon možete koristiti na bilo kojem računalu dok imate važeći ključ proizvoda.
- Da biste stvorili disk za popravak koji sadrži sve upravljačke programe za vaše računalo, prijeđite na sljedeći korak.
-

Potražite svoj ključ proizvoda. Da biste stvorili instalacijski disk, potreban vam je ključ proizvoda Windows 7. Ako ste kupili računalo ili prijenosno računalo s unaprijed instaliranim Windowsom, ključ proizvoda pronaći ćete na naljepnici pričvršćenoj na prijenosno računalo ili na stražnjoj strani vašeg tornja. Moguće je da su vam isporučene upute vašeg stroja. Ako ste Windows 7 kupili u trgovini, ključ proizvoda nalazi se na DVD-u ili u potvrdnom okviru.- Ako ne možete pronaći naljepnicu, ovdje preuzmite ProduKey. Otpakujte datoteku i pokrenite program. Vaš ključ proizvoda za Windows pojavit će se u prozoru ProduKey.
-

Idite na web mjesto za preuzimanje sustava Windows 7. Microsoft vam nudi mogućnost preuzimanja datoteke s diskom ili "ISO" sve dok imate ključ proizvoda. Možete ga preuzeti ovdje. -

Preuzmite ISO datoteku za sustav Windows 7. Prije preuzimanja ispravne verzije operativnog sustava morat ćete provjeriti ključ proizvoda. Datoteka je nekoliko gigabajta i može trebati neko vrijeme za preuzimanje.- Da biste saznali trebate li 32-bitnu ili 64-bitnu verziju, pritisnite ⊞ Pobijedi+pauza i pogledajte u "Vrsta sustava".
-

Preuzmite Windows 7 DVD / USB alat za preuzimanje. Preuzmite i instalirajte Windows 7 DVD / USB alat za preuzimanje.Ovaj program vam omogućuje da lako napravite DVD ili USB pogon za pokretanje koji sadrži ISO datoteku Windows 7. Besplatni program možete preuzeti ovdje. -

Umetnite prazan DVD. Umetnite prazan DVD ili USB stick od 4 GB. Windows 7 se obično instalira na prazan DVD, ali USB računalo možete koristiti ako vaše računalo nema DVD pogon. Ključ mora biti najmanje 4 GB i prethodno se formatirati. -

Pokrenite Windows 7 DVD / USB alat za preuzimanje. Pokrenite Windows 7 DVD / USB alat za preuzimanje i učitajte svoju ISO datoteku. Potražite ISO datoteku u mapi Preuzimanja. -

Slijedite upute na zaslonu. ISO datoteka bit će snimljena na prazan disk ili kopirana na USB ključ. Ova operacija može potrajati nekoliko minuta. Nakon što ovo završite, imat ćete potpuno funkcionalan instalacijski disk za Windows 7.
Druga metoda Stvaranje diska za popravak sustava Windows 7
- Koristite alat koji vam je dao proizvođač vašeg računala. Napravite disk pomoću alata koji nudi proizvođač vašeg računala. Glavni proizvođači računala, kao što su HP, Dell ili Acer, uključuju programe sa sustavom Windows za izradu diskova za popravak. Ako ste izgradili vlastiti stroj ili proizvođač nije uključio ovu vrstu alata, prijeđite na sljedeći korak za izradu vlastitog alata.
- HP / Compaq
- Uzmite 4 prazna DVD - / + Rs. DVD-RW ne možete koristiti. Moguće je da vam ne trebaju sva 4, a možete koristiti i USB stick s najmanje 16 GB slobodnog prostora.
- Kliknite na gumb početak i upišite "upravitelj oporavka". Na prikazanom popisu odaberite "Upravitelj oporavka".
- Pritisnite "Stvaranje medija za oporavak" na izborniku prozora Recovery Manager.
- Odaberite vrstu medija koju želite stvoriti. To može biti DVD ili USB ključ. Nakon što ga odaberete, alat će vam pokazati koliko će vam DVD-a trebati ili koliko memorije trebat ćete osloboditi na USB pogonu.
- Slijedite upute za stvaranje diskova. Ako snimite diskove za popravak, pojavit će se prozor svaki put kada trebate umetnuti prazan disk. Ne zaboravite označiti diskove koje stvorite da biste znali kojim redoslijedom ih koristiti.
- šumovita dolina
- Pokrenite "Dell DataSafe Local Backup" u mapi "Dell Data" u odjeljku Svi programi s izbornika početak.
- Kliknite "Sigurnosna kopija" i odaberite "Stvori medij za oporavak".
- Odaberite vrstu medija koju želite koristiti. Možete birati između praznih DVD-ova ili USB tipke. Nakon odabira, prozor će vam reći koliko će vam diskova trebati ili koliko memorije trebate osloboditi na vašem USB ključu. Ako koristite diskove, trebat će vam DVD +/- R, a ne RW ili DL.
- Slijedite upute za izradu diskova ili USB pogona. Označite svaki stvoreni disk da biste znali kojim redoslijedom ih koristiti.
- Acer / Gateway
- Kliknite na "Acer" u izborniku početak i odaberite "Acer eRecovery Management".
- Kliknite "Sigurnosna kopija" i odaberite "Stvori tvornički zadani disk".
- Umetnite svoj prvi prazni DVD +/- R. Trebat će vam 2 prazna diska. DVD +/- RW ili DL ne možete koristiti.
- Slijedite upute za izradu diskova za popravak. Označite ih da biste vidjeli koji će ih nalog koristiti.
- HP / Compaq
- Preuzmite ISO datoteku s sustava Windows 7. Preuzmite ISO datoteku s sustava Windows 7 ili umetnite instalacijski disk iz sustava Windows 7. Za izradu vlastitog instalacijskog diska sa svim pogoniteljima za vaše računalo trebat će vam ISO datoteka ili instalacijski disk Windows 7.
- Ovdje možete preuzeti Windows 7 ISO datoteku. Za početak preuzimanja potreban vam je ključ proizvoda. Vidimo se u prvom koraku za više informacija.
- Kopirajte sadržaj instalacijskog DVD-a na tvrdi disk. Kopirajte sadržaj instalacijskog DVD-a ili ISO datoteke na tvrdi disk. Možete stvoriti novu mapu na radnoj površini i povući i ispustiti sve datoteke s diska ili ISO-a u nju. Za otvaranje ISO datoteke, trebat će vam 7-Zip (7-zip.org) ili WinRAR (rarlab.com) koji su svi 2 slobodni. Nakon instaliranja, desnom tipkom miša kliknite ISO datoteku i odaberite ekstrakt .
- Preuzmite Windows automatizirani instalacijski komplet. Preuzmite i instalirajte Windows Automated Installation Kit. Ovaj je program potreban za stvaranje vlastitog instalacijskog diska sustava Windows. Možete ga besplatno preuzeti ovdje. Veličina datoteke je 1,7 GB i preuzimanje može potrajati.
- Preuzmite i instalirajte NTLite. Ovaj je program osmislila Windows korisnička zajednica radi lakše izrade instalacijskog diska. Možete ga besplatno preuzeti na nliteos.com i zadržite sve zadane postavke instalacije.
- Kliknite na gumb dodati. Kliknite na gumb dodati u NTLite i odaberite mapu u koju ste kopirali Windows datoteke. Vaša inačica sustava Windows 7 vidljiva je na kartici izvor.
- Dvaput kliknite na verziju sustava Windows 7. Dvaput kliknite na verziju sustava Windows 7 na kartici izvor, Pretvorite datoteku u sliku ako se to zatraži. Ova operacija traje neko vrijeme.
- odabrati vozači u izborniku. NTLite vam omogućuje da integrirate upravljačke programe u svoju instalaciju tako da ih nakon popravka ne morate ponovno instalirati. Na desnoj strani prozora vidjet ćete popis svih upravljačkih programa koji će se automatski integrirati. Pogledajte koji su označeni kao nestali.
- Preuzmite sve upravljačke programe koji nedostaju. Prenesite sve "nestale" upravljačke programe s računala na web stranici proizvođača. Ako imate premium verziju, jednostavno ih možete uvesti s računala klikom na uvoz, Ako koristite besplatnu verziju, datoteke morate preuzeti s web mjesta proizvođača i ručno ih instalirati.
- Idite na stranicu za pomoć na računalu i potražite njegov broj modela. Ako ste montirali svoj stroj, morat ćete potražiti stranicu za podršku za svaku komponentu.
- Preuzmite sve nedostajuće upravljačke programe iz odjeljka vozači ili preuzimanja, Datoteke su u INF ili EXE formatu.
- Sve preuzete datoteke stavite u jednu mapu.
- Kliknite na gumb dodati. Kliknite na gumb dodati u odjeljku vozači, odabrati Mapa za nekoliko vozača zatim kliknite mapu koja sadrži sve upravljačke programe koje želite dodati u instalaciju. Sve datoteke u INF formatu bit će dodane.
- odabrati Post Instalacija. odabrati Post Instalacija tada dodati da biste dodali sve upravljačke programe u EXE formatu. Pokrenuće se automatski nakon što su postavke Windows provedene.
- Automatizirajte instalaciju (izborno). Ako želite, možete koristiti NTLite za automatizaciju cjelokupnog postupka instalacije sustava Windows. To vam omogućuje pokretanje operacije i dopušta da prilagođena instalacija radi ostalo. Ova je opcija izborna i ako je ne dopustite, instalacija sustava Windows bit će normalna.
- Uđite Unattented i odaberite Aktivirajte.
- Odaberite svaku stavku s popisa i pomoću padajućeg popisa s desne strane odaberite željenu opciju.
- Kliknite na Stvorite lokalni račun za automatsko stvaranje računa.
- Ako imate premium verziju NTLite, možete je koristiti za automatsko stvaranje novih particija diska.
- Kliknite na primijeniti. Kliknite na primijeniti u lijevom izborniku. Kada ste zadovoljni sa svim svojim postavkama, ovaj odjeljak vam omogućuje dovršenje izrade nove slike za popravak.
- Označite okvir Stvori ISO. Od vas će se tražiti da unesete naziv nove ISO datoteke. Slika diska koju možete snimiti na kraju postupka automatski će se stvoriti.
- Kliknite na proces. Startat će stvaranje nove slikovne datoteke koja uključuje sve upravljačke programe. Operacija traje oko 20 minuta.
- Desnim klikom na ISO datoteku. Desnom tipkom miša kliknite ISO datoteku i odaberite Snimanje slike diska, Provjerite ima li prazan DVD na vašem plameniku. Windows će na DVD snimiti ISO datoteku i stvoriti vlastiti disk za popravak.