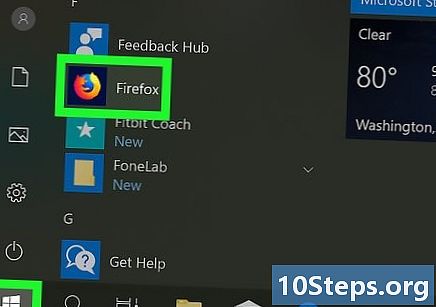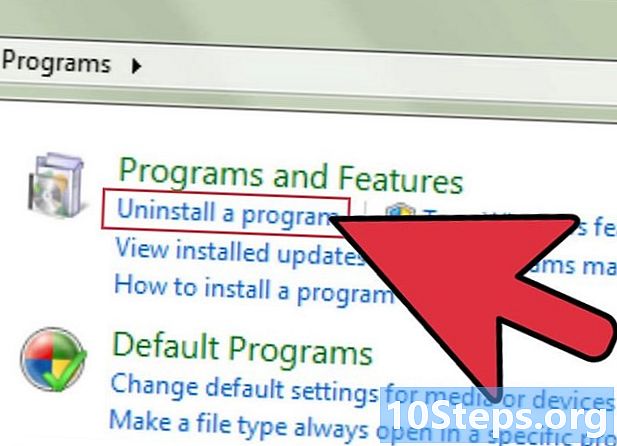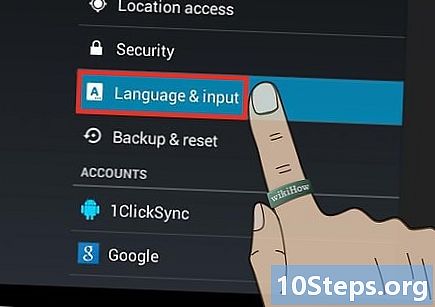Sadržaj
U ovom članku: Stvorite novu mapu na web-verziji GmailIzradite novu mapu na mobileReferences
Da biste organizirali svoj Gmail račun, možete stvoriti mape kojima ćete klasificirati svoje adrese. Mape se nazivaju "naljepnice", ali koncept je isti. Možete stvoriti novu naljepnicu pomoću Gmail verzije ili aplikacije iPhone i iPad (Androidovi korisnici ne mogu stvarati nove oznake u aplikaciji). Nakon što stvorite naljepnicu, moći ćete je upotrebljavati za kategorizaciju aplikacija na svim verzijama Gmaila, uključujući i Androidovu aplikaciju.
faze
1. način Stvorite novu mapu na Gmail web verziji
- Otvorite Gmail. Prijavite se na Gmail na svom redovnom web-pregledniku. Ako ste već prijavljeni, otvorit će se poštanska pošta.
- Ako već niste povezani, najprije unesite svoju adresu, a zatim kliknite na SLJEDEĆA, Unesite lozinku i kliknite SLJEDEĆA.
-
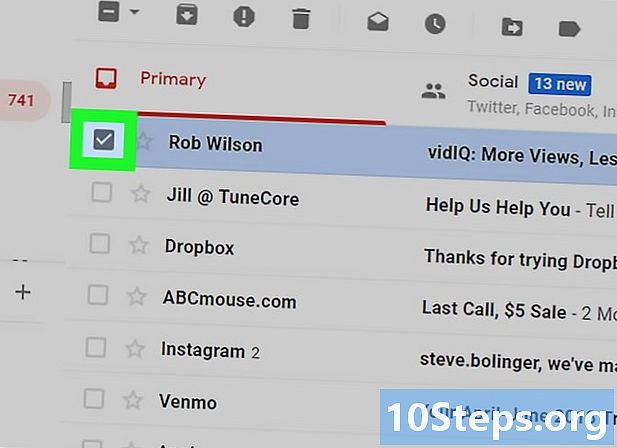
Odaberite jedan. Označite okvir lijevo od točke da biste ga odabrali.- Morate ga odabrati prije nego što stvorite oznaku. Kasnije ćete naljepnicu moći ukloniti.
-
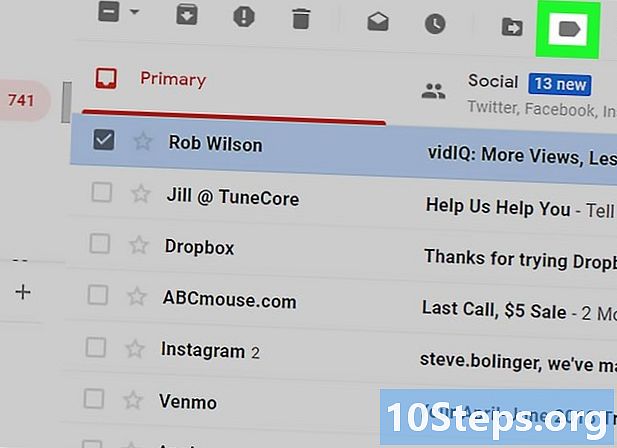
Kliknite na ikonu etikete
. Ova se ikona nalazi na vrhu pristigle pošte, odmah ispod trake za pretraživanje. Kliknite na nju kako biste otvorili padajući izbornik.- Ako koristite stariju verziju Gmaila, ova će se ikona postaviti na 45 stupnjeva.
-
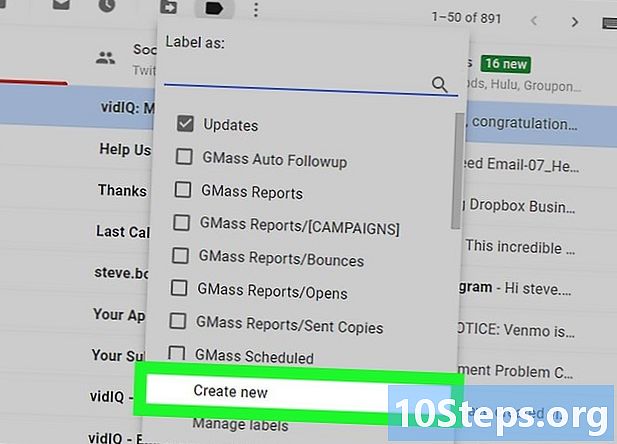
odabrati stvoriti. Ova se opcija nalazi na dnu padajućeg izbornika i omogućuje vam otvaranje prozora conuelle. -
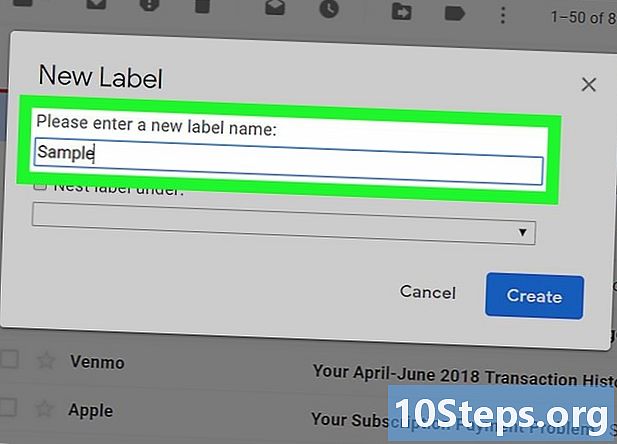
Unesite naziv svoje etikete. U prozoru conuelle pritisnite Unesite novo ime naljepnice a zatim upišite naziv koji želite dati svojoj naljepnici. -
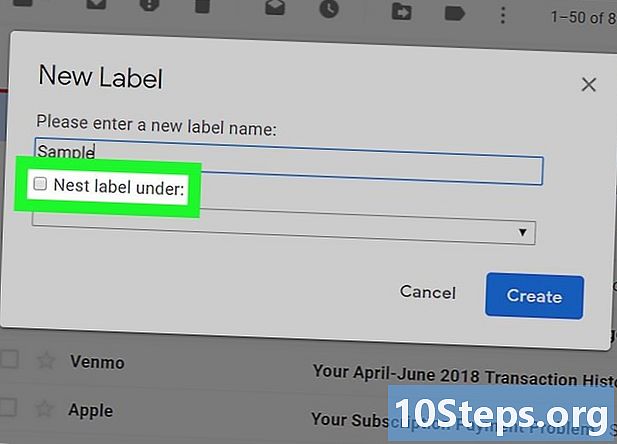
Stavite naljepnicu u drugu. Ako želite da se vaša naljepnica ugnijezdi u već postojećoj naljepnici, potvrdite okvir Gnijezdo označite ispod a zatim spustite izbornik Odaberite roditeljsku naljepnicu da odaberete mapu u koju ga želite smjestiti.- U osnovi, pitanje je stavljanja jedne datoteke u drugu.
-
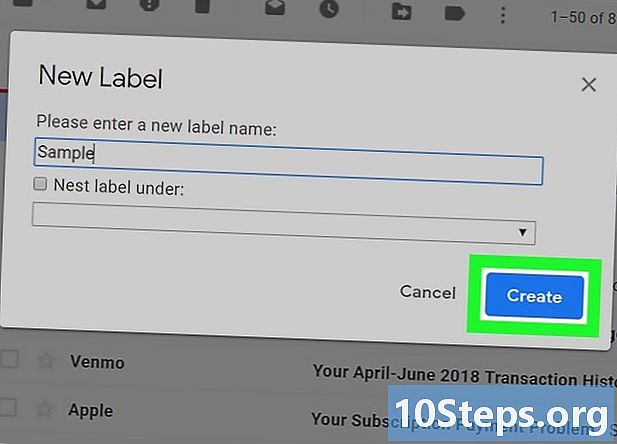
Kliknite na stvoriti. Ova je opcija na dnu prozora conuelle. Kliknite na nju kako biste stvorili svoju etiketu. -
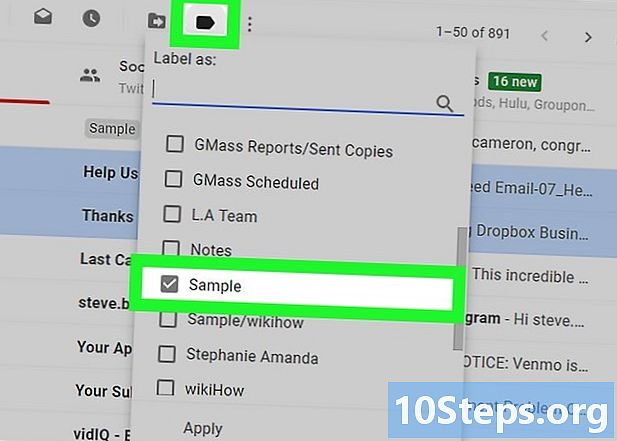
Dodajte s oznaku Nakon kreiranja naljepnice moći ćete započeti s dodavanjem s.- Označite potvrdnim okvirom na lijevoj strani (ako želite dodati nekoliko s naljepnici, potvrdite okvir pored slovnih oznaka).
- Kliknite na ikonu

. - U padajućem izborniku koji se pojavi odaberite oznaku na koju želite premjestiti s.
-
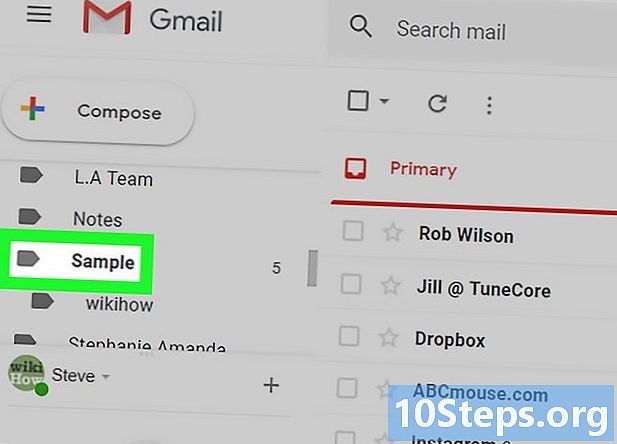
Pogledajte oznake vaše etikete. Ako želite prikazati sadržaj oznake, slijedite ove korake:- stavite pokazivač miša na popis lokacija (na primjer Kutija za prijem) u lijevom izborniku;
- dođite do oznake koju želite prikazati;
- Ako koristite prethodnu verziju Gmaila, možda ćete trebati kliknuti više pri dnu izbornika za prikaz svih lokacija.
- kliknite na naljepnicu da biste vidjeli njezin sadržaj.
2. način Stvorite novu mobilnu mapu
-
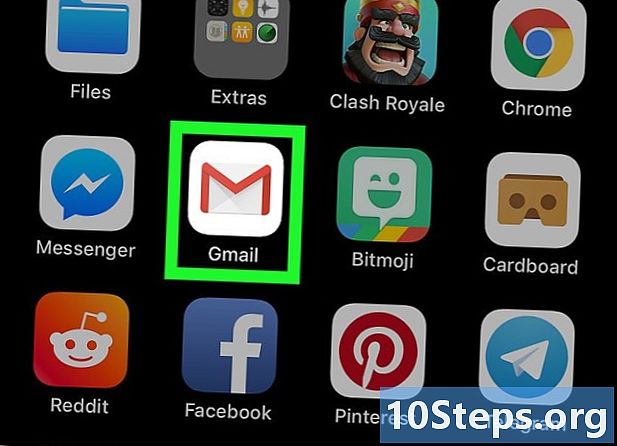
Otvorite Gmail. Dodirnite crvenu ikonu u obliku slova „M“ na bijeloj pozadini da biste otvorili aplikaciju Gmail. Ako ste prijavljeni, otvorit će se poštanska pošta.- Ako još niste prijavljeni na svoju adresu, odaberite svoj račun ili upišite svoju adresu, a zatim lozinku.
- Još jednom ne možete stvoriti nove naljepnice na Androidu, no možete dodati s postojećim naljepnicama i pregledati njihov sadržaj.
-
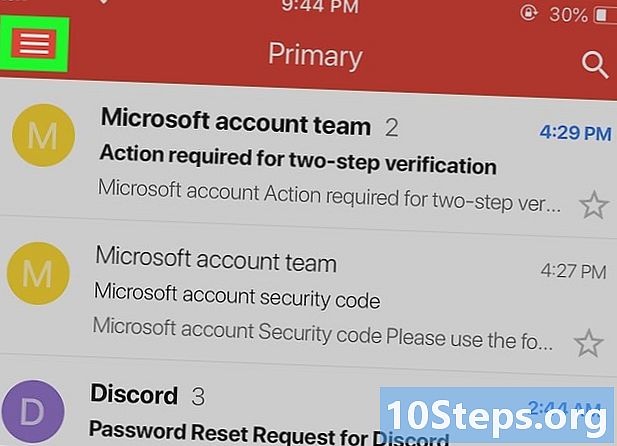
tisak ☰. Ovaj se gumb nalazi u gornjem lijevom kutu zaslona. Pritisnite za otvaranje izbornika conuel. -
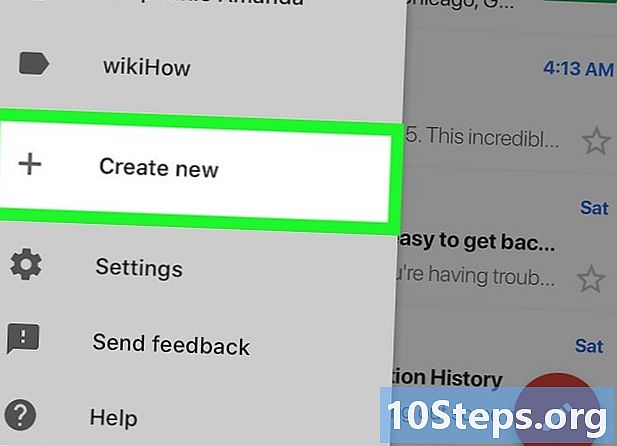
Pomičite se po zaslonu do opcije Napravite naljepnicu. Ova je opcija na dnu izbornika conuel. -
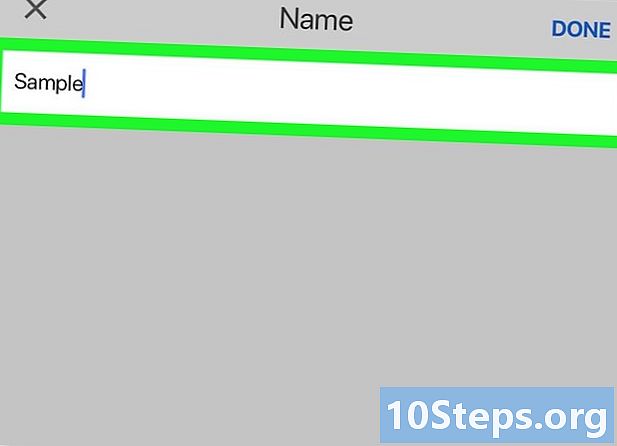
Unesite naziv naljepnice. U polje e koje se pojavi upišite naziv kojem želite dati oznaku.- Za razliku od web verzije Gmaila, aplikacija ne stvara novu oznaku u postojećoj naljepnici.
-
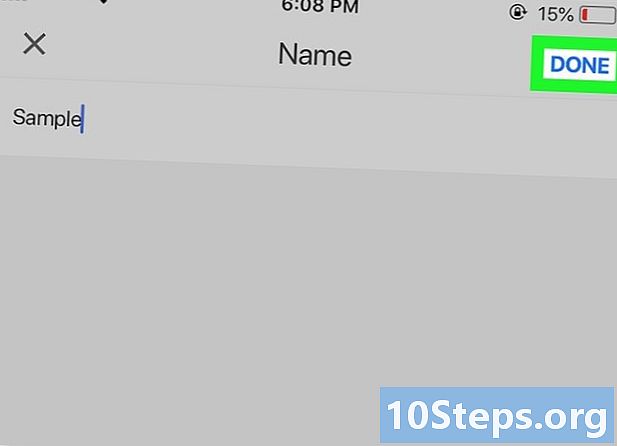
tisak ZAVRŠILA. Ova se opcija nalazi u gornjem desnom kutu izbornika i omogućava vam stvaranje nove oznake u koju možete dodati s. -
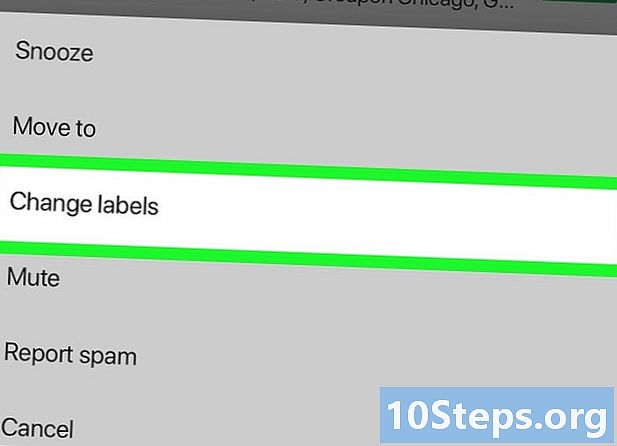
Dodajte s oznaku Da biste s oznaci dodali s:- dugo pritisnite jednu da biste je odabrali, a zatim pritisnite i ostale koje želite dodati;
- tisak ⋯ (ako koristite iPhone) ili ⋮ (ako koristite Android);
- odabrati Uređivanje oznaka ;
- Dodirnite naljepnice koje želite koristiti
- završiti pritiskom

donji desni dio zaslona.
-
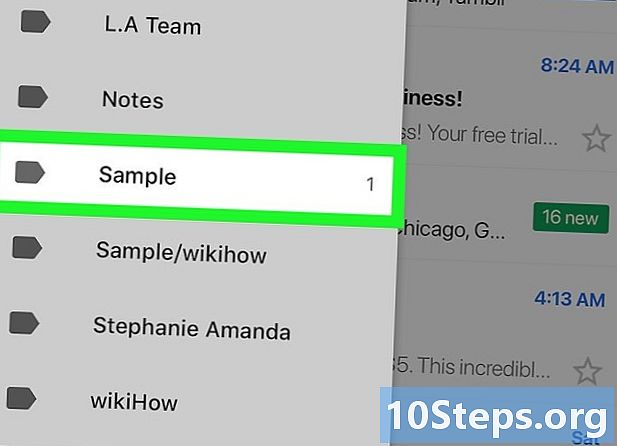
Pokažite svoje naljepnice Za pregled popisa dostupnih naljepnica pritisnite ☰ u gornjem lijevom kutu ekrana i pomaknite se prema dolje do odjeljka etikete.- Dodirnite naljepnicu kako biste je otvorili i pogledali sve stavke u njoj.
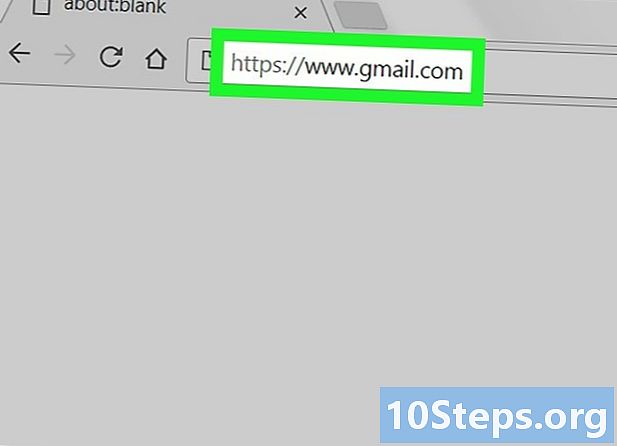
- Stvaranje oznaka u Gmailu razlikuje se od stvaranja mape u Google pristigloj pošti.
- Prema zadanom, dodavanje naljepnici i dalje se prikazuje u pristigloj pošti (kao i u naljepnici). Da ih više ne prikazujete u pristigloj pošti, možete ih arhivirati i ukloniti ih iz mape pristigle pošte bez brisanja s njihovih oznaka.
- Što više naljepnica imate, to će Gmail sporije raditi.