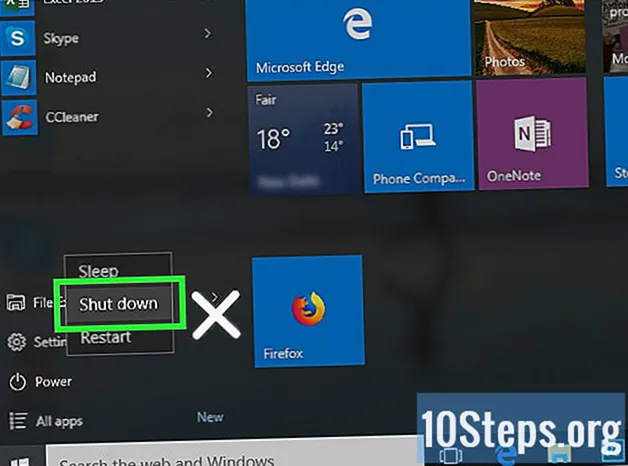Sadržaj
wikiKako je wiki, što znači da je mnoge članke napisalo više autora. Za stvaranje ovog članka 15 ljudi, neki anonimni, sudjelovali su u njegovom izdanju i njegovom poboljšanju tijekom vremena.Mnoge web lokacije danas koriste moć Google Maps za prikaz njihovih lokacija. U mnogim slučajevima korisnicima pomaže uvidom u prikazu mjesta na karti, a ne na popisu. Bilo je vremena kada su samo web programeri imali znanje i sredstva kako dopustiti upotrebu vaših podataka s Google kartama. Ali sada, svatko, čak i s malo računalne pismenosti, može iskoristiti ovu značajku. Slijedite korake u nastavku i imat ćete interaktivnu Google kartu na svojoj web lokaciji iz vlastitih podataka Excela.
faze
- Prikupite svoje podatke. Može se koristiti nekoliko formata, ali mi ćemo upotrijebiti proračunske tablice u obliku vrijednosti odvojene zarezom (.csv) poput Excela za organiziranje naših podataka. Možete staviti bilo koju vrstu informacija koja bi mogla biti korisna, ali obavezno u polje uključite kompletnu adresu. Preuzmite datoteku "Address.csv" koju ćete naći u donjem dijelu "Izvori i citati". Ispod je primjer podatkovne linije: Joes Diner, 1 Main St Lakewood, NY 14750, 800-123-4567
-

Prijavite se u Google Fusion Tables. Otvorite tražilicu i idite na http://www.google.com/fusiontables. Ako imate Google račun, upotrijebite ga za prijavu. Ako ga nemate, morat ćete ga stvoriti. -

Jednom kad ste prijavljeni, vidjet ćete popis javnih tablica. Ono što ćete prvo napraviti jest da kliknete "Nova tablica" koja se nalazi s lijeve strane zaslona. Otvorit će se padajući izbornik u kojem možete odabrati "Uvezi tablicu". -

Skočni prozor "Uvezi" pojavit će se na novoj kartici ili prozoru preglednika, pa nemojte onemogućiti blokade skočnih prozora na vašem računalu. U ovom ćete prozoru postaviti mogućnosti kao i gdje ćete uvesti svoje podatke. Odaberite "S ovog računala", što želite, a zatim kliknite "Odaberi datoteku". To će vam omogućiti da pregledavate računalo i odaberete lAddress.csv (ili drugu .csv datoteku koju želite koristiti) da biste je preuzeli na web mjesto Fusion Tables. Nakon što ste oprali, kliknite gumb "Dalje" u donjem desnom kutu. -

Nakon što kliknete "Dalje", Csv datoteka će se početi preuzimati. Kada završite, vidjet ćete pregled podataka i svih stupaca u proračunskoj tablici. Iznad svakog stupaca bit će potvrdni okvir, oni koji će biti uveženi imat će kvačicu. Ako je vaša proračunska tablica imala niz zaglavlja za nazive stupaca, ona će je upamtiti i odabrati kao zaglavlje. Kliknite gumb "Dalje". -

Završni prozor uvoza omogućuje vam definiranje svih opisa tablice. Ove postavke možete ostaviti takve kakve jesu. Kliknite gumb "Završi" u donjem desnom kutu da biste stvorili tablicu spajanja.- Nakon dovršetka uvoza imat ćete pregled tablice vaših podataka. Svaki stupac koji se može prevesti s lokacije na karti bit će označen žutom bojom i imat će malu ikonu globusa koja će se pojaviti sljedeća kad miš prevrne. Za našu Address.csv datoteku označen je stupac adresa. Ako kliknete na globus, prevest će adresu prema zemljopisnoj širini i dužini. Ali nećemo morati kasnije, Fusion Tables će to učiniti umjesto nas.
- Ako vaši podaci nemaju žuto označeni stupac, to znači da Fusion Tables nije mogao automatski odabrati stupac koji određuje lokaciju. Da biste to učinili, kliknite na izbornik "Uredi" i odaberite "Uredi stupce". Odatle kliknite na stupac koji sadrži podatke o vašoj lokaciji. Nakon klika na desnoj strani vidjet ćete padajući izbornik pod nazivom "Vrsta". Odaberite lokaciju i kliknite "Spremi" u donjem lijevom kutu zaslona. Nakon toga vaš bi stupac trebao biti žut.
-

Da bi ovi podaci bili vidljivi izvan web mjesta Fusion Tables, morat ćemo ih „podijeliti“. S desne strane zaslona nalazi se gumb za dijeljenje, kliknite ga. Vidjet ćete da je ova tablica privatna, pa ćete je morati promijeniti na "nije na popisu" (Ne kotirano na listi) ili "javno" (javno) kako biste je prikazali na svojoj web lokaciji. Preporučuje se odabir "Neuvrštene" - to znači da možete dijeliti podatke - ali nitko ih neće moći pretraživati ili pronaći na web mjestu Fusion Tables. Nakon odabira "Neuvrštene", kliknite X na gornjem desnom kutu da biste zatvorili ovaj zaslon. -

Jednom kada pronađete svoje adrese i adrese Googlea, vrijeme je da ih preslikate! Postoji nova verzija i trebamo vidjeti klasične staromodne. Kliknite na "Pomoć", "Povratak na klasični izgled". To je tako jednostavno, gotovo je loše. U izborniku se nalaze opcije Datoteka, Pregledaj, Uredi, Vizualiziraj, Spoji. Kliknite "Vizualiziraj" i odaberite "Karta".- Vaše se adrese automatski prevode na lokaciju na karti i na Google mapi se postavlja oznaka za svaku valjanu lokaciju.
-

Kliknite vezu desno: "link to export" (Get Embeddable Link). To će prikazati područje e s automatski generiranim HTML kodom koji će se postaviti na vašoj stranici. Također imajte na umu da ako kliknete marker, sve informacije o tom zapisu pojavit će se u lijepom prozoru. -

Možda ste primijetili da nisu sve adrese prevedene na lokaciju na karti. Kliknite na izbornik "Vizualiziraj" i odaberite "Tablica"; vidjet ćete da su crte koje nisu prevedene i dalje označene žutom bojom. Kliknite ikonu globusa pored adrese i moći ćete ručno pretraživati i odabrati odgovarajuće mjesto. -

Završi. Slika ovdje prikazuje konačni proizvod ili možete posjetiti stranicu http://www.chautauquahomes.us//FusionTables/ da biste vidjeli uzorak na mreži.- Ako vam se sviđa, možete kliknuti veze "Konfiguriranje informacijskog prozora" ili "Konfiguriranje stilova" da biste prilagodili izgled i dojam oznaka karte, kao i prikaz prozora s.
-

"Ručno" kretanje markera na karti. Ako vaš marker nije postavljen tamo gdje bi trebao biti, možete ručno potražiti točnu lokaciju na karti. Pogledajte svoje podatke o spajanju kao niz, pomaknite pokazivač miša preko stupca koji se koristi kao mjesto karte i vidjet ćete sliku koja izgleda kao globus. Kliknite na nju. -

Upotrijebite prozor za odabir lokacije da biste pronašli točnu lokaciju. Vidjet ćete crveni marker za slučaj u kojem je postavljena trenutna lokacija. -

Koristite e okvir za unos adrese i pretraživanja klikom na gumb za pretraživanje. Na karti ćete vidjeti zelene markere koji vam govore gdje Google misli da je vaša lokacija. -

Nastavite uređivati pretraživanje sve dok ne vidite zelenu oznaku tamo gdje želite, zatim kliknite na nju i odaberite "Koristi ovu lokaciju".