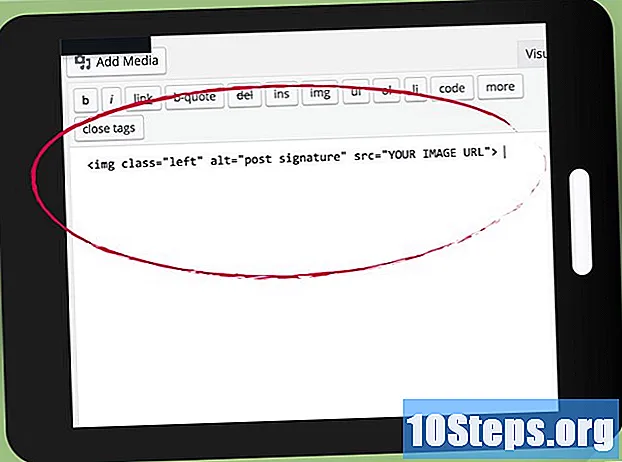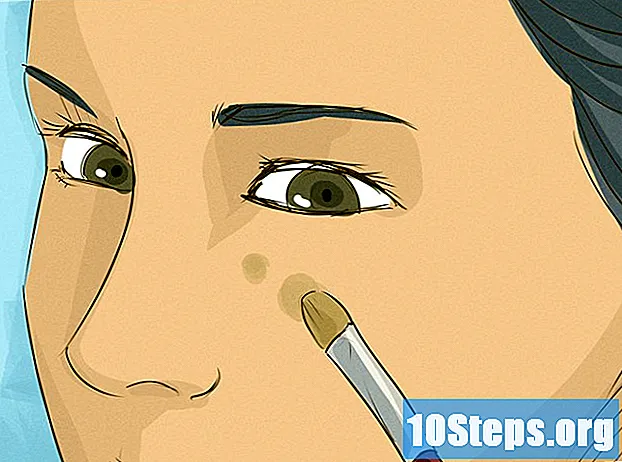Sadržaj
Ovaj će vas članak naučiti kako povezati podržani HP pisač na bežičnu mrežu. Ova veza omogućuje slanje ispisa s računala koje je na istoj mreži kao i pisač, a da pisač nije fizički povezan s njim. Nemaju svi HP-ovi modeli ovu funkciju, zato provjerite može li se vaš pisač povezati s internetom prije nego što nastavite.
Koraci
Metoda 1 od 2: Automatsko povezivanje
Provjerite jesu li računalo i mreža kompatibilni. Da biste koristili alat "HP Auto Wireless Connect", vaše računalo i mreža moraju ispunjavati sljedeće preduvjete:
- Operativni sustav Windows Vista ili noviji (računala) ili OS X 10.5 (Leopard) ili noviji (Macintosh).
- Računalo mora biti povezano na bežični usmjerivač 802.11 b / g / n preko veze od 2,4 GHz. HP trenutno ne podržava mreže od 5,0 GHz.
- Operativni sustav računala mora kontrolirati bežičnu mrežu.
- Njegovo računalo koristi bežičnu vezu s mrežom i operativnim sustavom.
- Računalo mora imati dinamičku IP adresu, a ne statičku (ako niste platili statičnu IP, tada će vjerojatno biti dinamična).
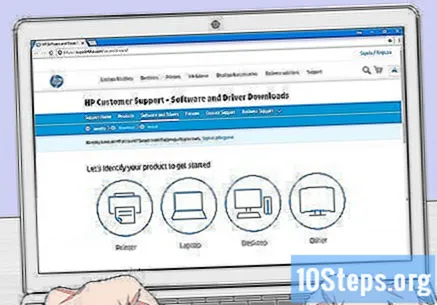
Potražite softver za pisač. Idite na https://support.hp.com/en-us/drivers, unesite model vašeg pisača, kliknite Tražiti a zatim dalje preuzimanje datoteka pored rezultirajuće stavke.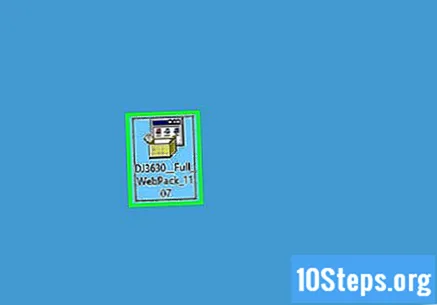
Dvaput kliknite na preuzetu softversku datoteku. Tada započinje postupak instalacije.
Uključite pisač. Ako je kompatibilan s "HP Auto Wireless Connect", kad ga uključite bit će spreman za vezu.
- Pisač će zadržati ovu postavku samo dva sata.
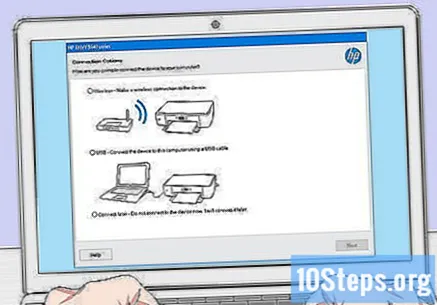
Slijedite upute na zaslonu dok ne dođete do odjeljka "Mreža". Ovaj postupak ovisi o modelu pisača i operativnom sustavu računala.
Izaberi Mreža (Ethernet / bežična mreža) na sredini stranice.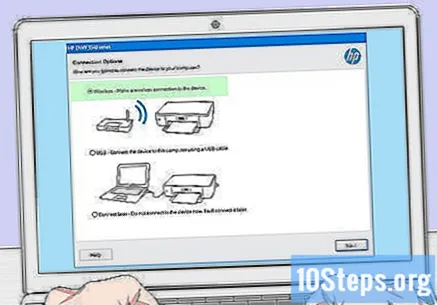
klikni Da, pošalji postavke bežične mreže na pisač. Na taj će ga način locirati i poslati mu mrežne podatke.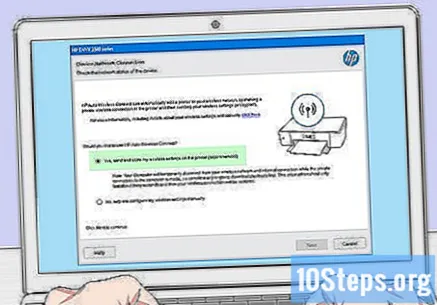
Pričekajte dok se pisač ne poveže. Ovaj postupak može potrajati nekoliko minuta. Nakon uspostavljanja veze na zaslonu računala trebali biste vidjeti poruku potvrde.
Završite postupak instalacije. Dovršite instalaciju na računalu slijedeći upute na zaslonu. Na kraju, možete početi koristiti pisač.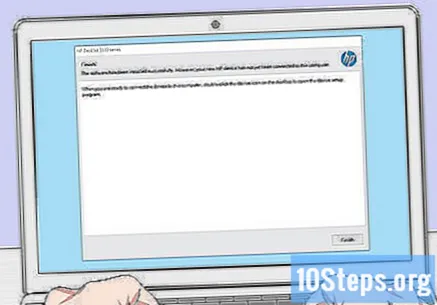
Metoda 2 od 2: Ručno povezivanje
Provjerite je li pisač instaliran na računalu. U većini slučajeva jednostavno ga priključite pomoću USB kabela i dopustite instaliranje softvera, iako mnogi uređaji imaju instalacijski CD.
Uključite pisač. Provjerite je li pisač priključen u struju, a zatim pritisnite gumb "Uključeno / Isključeno".
Aktivirati ekran na dodir potreban slučaj. Neki pisači imaju zatvoreni zaslon osjetljiv na dodir ili ih treba zasebno povezati.
- Ako vaš pisač nema ekran na dodir, morat ćete ga povezati s bežičnom mrežom koristeći postupak instalacije softvera za njega. Ako je već instaliran, možda ćete ga trebati deinstalirati i ponovo instalirati da biste ga povezali s bežičnom mrežom.
Izaberi Postaviti. Mjesto i izgled ove opcije razlikuju se ovisno o modelu pisača, ali obično je karakterizirana ikonom zupčanika.
- Možda ćete trebati pomaknuti se prema dolje ili udesno da biste pronašli opciju Postaviti.
- Mogućnost Bežični također se mogu činiti dostupnima. U tom slučaju dodirnite ga.
Izaberi Mreža. To će otvoriti postavke bežične mreže.
Odaberite opciju Asistent bežične mreže. Zatim pisač traži bežične mreže u dometu.
- Možda ćete trebati odabrati Čarobnjak za postavljanje bežične mreže.
Odaberite naziv svoje mreže. To mora biti ime dodijeljeno bežičnoj mreži tijekom stvaranja.
- Ako ga niste definirali, vjerojatno ćete vidjeti kombinaciju modela usmjerivača i broja proizvođača.
- Ako ne nalazite naziv mreže, pomaknite se prema dnu stranice, odaberite tekstualno polje i unesite ga ručno.
Unesite mrežnu lozinku. Ovo je lozinka koja se koristi za pristup bežičnoj mreži.
- Ako vaš usmjerivač ima gumb WPS, pritisnite ga tri sekunde da biste se povezali s njim.
Izaberi Spreman. Vjerodajnice će tada biti spremljene. Pisač će se sada pokušati povezati s mrežom.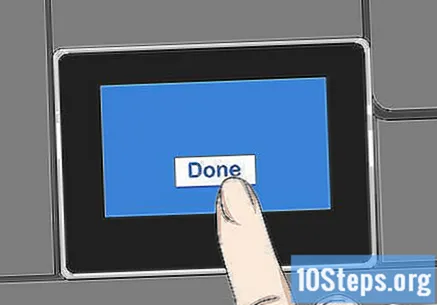
Izaberi u redu kad se zatraži. Sada biste trebali moći ispisivati putem bežične mreže.
Savjeti
- Neki pisači bez ekran na dodir imaju gumb "WPS", koji se može pritisnuti kako bi se uređaj prebacio u način "uparivanja". Zatim samo pritisnite gumb WPS na usmjerivaču tri sekunde kako bi se oba uparila.
- Ako ne možete povezati pisač s bežičnom mrežom, morat ćete ga povezati ručno da biste mogli ispisivati.
Upozorenja
- Svaki se pisač razlikuje od drugog, iako su u istoj kategoriji. Uvijek se obratite uputama s uputama za detaljnije upute.