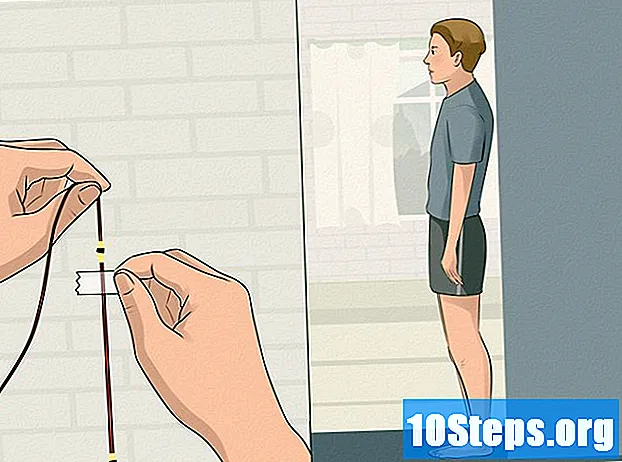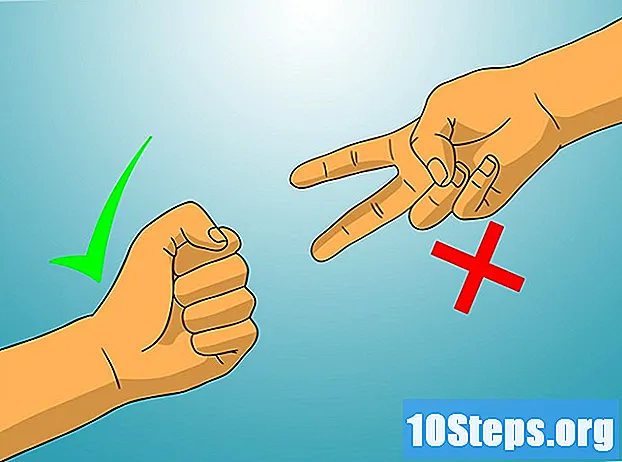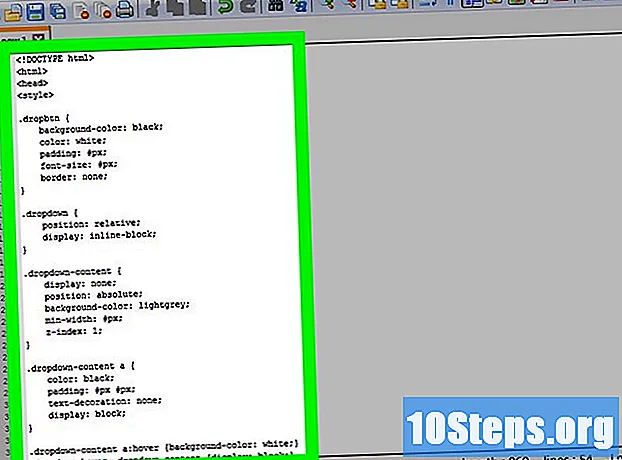Autor:
Roger Morrison
Datum Stvaranja:
1 Rujan 2021
Datum Ažuriranja:
9 Svibanj 2024

Sadržaj
Želite naučiti kako preuzeti Google fotografije na svoje Windows ili Mac računalo? Pročitajte kako biste saznali kako to učiniti pomoću alata "Izrada sigurnosnih kopija i sinkronizacije".
koraci
Dio 1 od 3: Instaliranje sigurnosne kopije i sinkronizacije Googlea
Pristupite web mjestu https://photos.google.com/apps. Ovo je glavna stranica Googlea "Sigurnosna kopija i sinkronizacija", besplatna aplikacija koja olakšava proces preuzimanja fotografija prisutnih u Google fotografijama na vaše računalo.

kliknite unutra preuzimanje datoteka. Pojavit će se skočni prozor s pitanjem gdje želite spremiti instalacijski program.
Odaberite mapu i kliknite Spremiti. Izaberite onu koju ćete zapamtiti jer ćete odmah morati pokrenuti instalacijski program.

Dvaput kliknite instalacijski program. To je datoteka koju ste upravo preuzeli. Čim klikne, preuzet će i instalirati potrebni softver.- Ako vidite skočne prozore sa sigurnosnim upozorenjima, kliknite Trčanje dati dopuštenje.

Za dovršetak instalacije slijedite upute na zaslonu. Možda ćete morati ponovo pokrenuti računalo da biste dovršili instalaciju.
Dio 2 od 3: Postavljanje sigurnosne kopije i sinkronizacije Googlea
Pristupite stranici https://drive.google.com. Ako ste prijavljeni na svoj račun, sadržaj vašeg Google diska automatski će se otvoriti.
- Ako niste prijavljeni, kliknite Idite na Google pogon i ulazak.
Kliknite na ikonu zupčanika. Nalazi se u gornjem desnom kutu zaslona.
kliknite unutra postavke.
Potvrdite okvir pored opcije "Stvori mapu Google fotografija" tako da Google disk prikazuje vezu do vaših fotografija na disku.
kliknite unutra Spremanu gornjem desnom kutu zaslona. Zatvorite ili smanjite prozor preglednika.
Kliknite ikonu "Sigurnosna kopija i sinkronizacija" s desnim gumbom. Ako je vaše računalo Windows, to će se nalaziti u programskoj traci, na desnoj strani programske trake. Ako imate Mac, on će se nalaziti na traci izbornika pri vrhu zaslona. Ikona nalikuje oblaku sa strelicom.
kliknite unutra Prijaviti se. Pojavit će se prozor s Googleovim zaslonom za prijavu.
Prijavite se na svoj Google račun i kliknite Sljedeći. Bit će prikazano nekoliko zaslona koji prikazuju postupak, korak po korak.
Odaberi Izradite sigurnosnu kopiju fotografija i videozapisa i kliknite Sljedeći.
Odaberite mapu u koju želite smjestiti Google fotografije. Kliknite okvir pokraj mape koju želite odabrati.
- Ako ne vidite mapu koju želite koristiti, kliknite IZBORITE PASTU i odaberite onaj koji vam je draže.
- Možete odabrati mapu koja već ima slike (poput mape slike), ali će svaka fotografija u njoj biti umetnuta u Google fotografije.
Odaberite veličinu za prijenos. Ova se veličina odnosi na slike koje će biti spremljene na Google Photos, a ne na one koje će biti preuzete.
- Izbor Visoka kvaliteta ako želite da su slike dobre kvalitete i smanjene veličine. Ovo je idealno za većinu ljudi, ali ako ste fotograf i koristite ogromne RAW datoteke, kvaliteta će se smanjiti. Ova opcija omogućuje vam spremanje neograničenih fotografija i videozapisa bez plaćanja više prostora za pohranu.
- Izbor Izvorna kvaliteta za održavanje razlučivosti i veličine izvorne fotografije. Ova je opcija najbolja za ljude koji trebaju fotografije visoke razlučivosti, ali oštećuje prostor dostupan za pohranu na Googleu.
kliknite unutra Početak. Sada će se "Izrada sigurnosnih kopija i sinkronizacije" početi prenositi slike odabranih mapa na Google pogon. Taj će postupak možda potrajati neko vrijeme, ovisno o broju fotografija koje će se prenijeti. U međuvremenu možete raditi i druge stvari, poput preuzimanja fotografija.
- Na računalu će biti aktivna sigurnosna kopija i sinkronizacija, osiguravajući da se datoteke uvijek šalju na Google pogon.
Dio 3 od 3: Preuzimanje vaših fotografija
Kliknite desnom tipkom na ikonu "sigurnosna kopija i sinkronizacija". Ikona nalikuje oblaku sa strelicom i nalazi se u programskoj traci (Windows) ili traci izbornika (macOS).
kliknite unutra Postavke.
Odaberite Google vožnja u lijevom stupcu.
kliknite unutra Sinkroniziraj samo mape .... Na zaslonu će se pojaviti popis mapa.
Odaberi Google Photos i kliknite u redu. Početak preuzimanja Google fotografija počet će i dugo potrajati, osobito ako imate puno velikih slika ili ako je internet spor.
- Ako želite preuzeti druge mape sa svog Google diska, odaberite ih tamo.
- Pogledajte preuzete fotografije otvaranjem mape Google diska na računalu i dvoklikom miša Google Photos, Datoteke će vjerojatno biti odvojene u podmape prema datumu ili nazivu albuma.