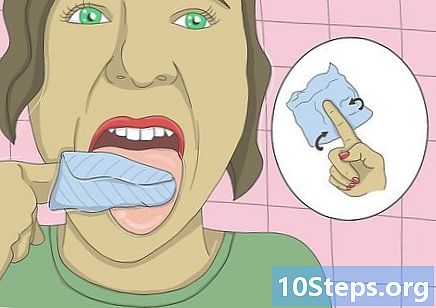Autor:
Eugene Taylor
Datum Stvaranja:
11 Kolovoz 2021
Datum Ažuriranja:
12 Svibanj 2024
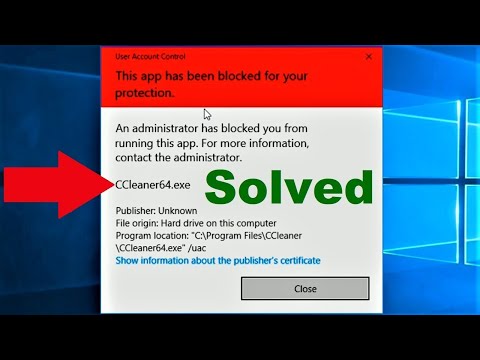
Sadržaj
Ovaj članak naučit će vas kako spriječiti pokretanje aplikacije na Windows računalu. Aplikacije se mogu onemogućiti pojedinačno u "Uređivaču registra" u bilo kojoj verziji sustava Windows.
koraci
Dio 1 od 4: Pronalaženje naziva programa
klikom na logotip sustava Windows u donjem lijevom kutu zaslona. Da biste to učinili, kliknite na njegovu ikonu.
koji se nalazi u donjem lijevom kutu zaslona.
- Učinite to na korisničkom računu osobe za koju želite blokirati aplikaciju.

upišite regedit u izborniku "Start" potražite "Uređivač registra" na računalu.
kliknite unutra regedit. Ima ikonu plavih kockica i nalazi se na vrhu prozora "Start".
kliknite unutra Da kad se moli. Tada će se otvoriti prozor "Uređivač registra".- Ako korisnik nije administrator računala, neće ga biti moguće otvoriti.
Otvorite mapu "Pravila". Da biste to učinili:
- Dvaput kliknite na mapu "HKEY_CURRENT_USER" u gornjem lijevom kutu prozora.
- Dvaput kliknite mapu "Softver" u odjeljku "HKEY_CURRENT_USER".
- Dvaput kliknite mapu "Microsoft".
- Dvaput kliknite na mapu "Windows".
- Dvaput kliknite na mapu "CurrentVersion".
Kliknite na mapu "Pravila" na popisu mapa pod "CurrentVersion". Pri tome će se prikazati sadržaj mape u prozoru na desnoj strani stranice.
Dio 3 od 4: Izrada mapa za blokirane programe
Provjerite da mapa "Explorer" već postoji. Ako ga vidite u mapi "Pravila" na desnoj ploči, preskočite na mapu "Odabir istraživača" za ovu metodu.
- U suprotnom, morat ćete ga stvoriti.
kliknite unutra Urediti u gornjem lijevom kutu prozora "Uređivač registra". U tom slučaju otvorit će se padajući izbornik.
- Izbornici u gornjem lijevom kutu prozora primijenit će se na trenutno otvorenu mapu.
Odaberi Novi na vrhu padajućeg izbornika Urediti. Tada će se pojaviti skočni prozor.
kliknite unutra Ključ na vrhu prozora. Zatim će se nova mapa pojaviti u mapi "Pravila" na lijevoj strani prozora.
upišite Istraživač i pritisnite tipku ↵ Uđite. Zatim će se stvoriti mapa "Explorer" unutar mape "Politike".
Odaberite mapu "Explorer". Da biste to učinili, kliknite na nju u stupcu s lijeve strane.
kliknite unutra Urediti u gornjem lijevom kutu prozora.
Odaberi Novi Tada će se skočni izbornik ponovno pojaviti.
kliknite unutra DWORD vrijednost (32-bitna). Ako to napravite, stvorit ćete novu vrijednost DWORD u mapi "Explorer".
upišite DisallowRun i pritisnite tipku ↵ Uđite. Novostvorena vrijednost DWORD tada će biti preimenovana u "DisallowRun".
Dvaput kliknite na DisallowRun da ga otvorim.
Promijenite vrijednost stavke "DisallowRun" u "1". upišite 1 u polju "Vrijednost podataka" i kliknite u redu.
Odaberite mapu "Explorer". Da biste to učinili, ponovo kliknite na nju u lijevom stupcu.
Stvorite novu mapu. kliknite unutra Urediti, Odaberi Novi i kliknite Ključ.
upišite DisallowRun i pritisnite tipku ↵ Uđite. Ako to napravite, stvorit ćete novu mapu pod nazivom "DisallowRun" unutar mape "Explorer".
Dio 4 od 4: Dodavanje programa u bravu
Odaberite mapu "DisallowRun" u mapi "Explorer" na lijevoj strani prozora.
Stvorite novu vrijednost niza. kliknite unutra Urediti, Odaberi Novi i kliknite Vrijednost niza.
upišite 1 i pritisnite tipku ↵ Uđite. Zatim će vrijednost niza biti preimenovana u "1".
Otvorite vrijednost niza dvostrukim klikom na nju.
Unesite naziv aplikacije. Kliknite u polje "Vrijednost podataka" i unesite ime i proširenje aplikacije zabilježene u prvom dijelu metode.
- Na primjer, da biste blokirali "Notepad", unesite notepad.exe.
kliknite unutra u redu. Tada će se vrijednost stringa spremiti, sprečavajući otvaranje navedenog programa.
- Ako želite dodati bilo koju sljedeću vrijednost u niz za ostale programe, učinite to numeričkim redoslijedom (poput "2", "3", "4" itd.).
Zatvorite "Uređivač registra". Sada više ne biste mogli otvoriti program, ali možda će vam trebati ponovno pokrenuti računalo da bi prilagodbe stupile na snagu.
Savjet
- Ako koristite Windows 10 Pro ili Enterprise, programe možete blokirati pomoću "Uređivača pravila grupe". Pogledajte više detalja na ovom web mjestu.
- Budite oprezni prilikom uređivanja registra. Promjena ili brisanje vrijednosti koje nisu obuhvaćene u ovom članku mogu oštetiti vaše računalo.
Upozorenja
- Korisnici i dalje mogu pristupiti EXE datotekama promjenom naziva datoteke. Ovaj blok ne radi uvijek, ali ima nešto na što treba imati na umu.