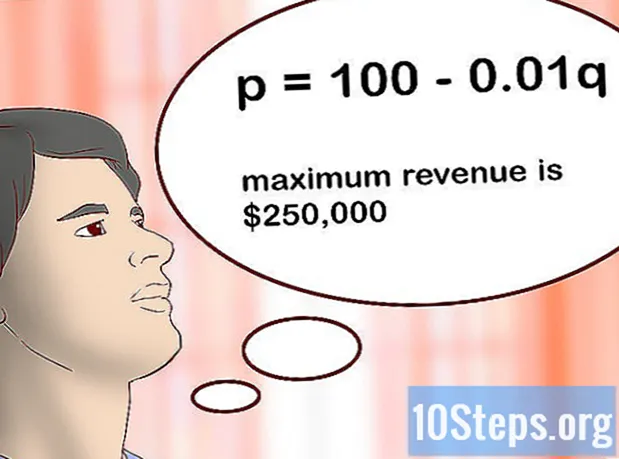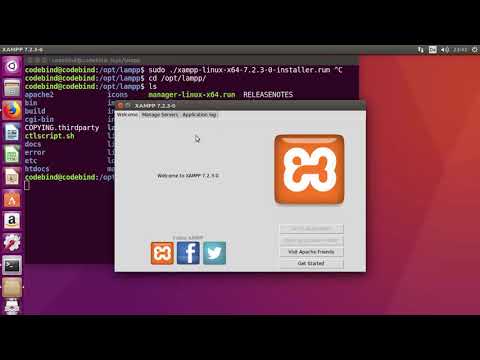
Sadržaj
Ovaj članak će vas naučiti kako konfigurirati i povezati se s FTP poslužiteljem na Ubuntu Linux računalu. FTP poslužitelji korisni su za spremanje datoteka na vašem računalu i omogućavaju drugima da im pristupe. Prvo, morat ćete stvoriti FTP poslužitelj kako biste se mogli povezati s njim. Također se preporučuje ažuriranje Ubuntu-a na najnoviju dostupnu verziju.
koraci
Dio 1 od 4: Instalacija FTP okvira
Provjerite je li Ubuntu ažuriran. Ubuntu 17.10 i novije verzije imaju staze datoteka malo drugačije od prethodnih verzija, pa ažurirajte svoj sustav ako to već niste učinili:
- Otvorite aplikaciju "Terminal".
- upišite sudo apt-get update i pritisnite tipku ↵ Uđite.
- Unesite lozinku i pritisnite tipku ↵ Uđite.
- upišite y kad se to od vas zatraži i pritisnite tipku ↵ Uđite.
- Pričekajte dok se instalacija ne dovrši i ponovo pokrenite računalo ako se to od vas zatraži.

Otvorite terminal. Kliknite na izbornik Prijave⋮⋮⋮, pomaknite se prema dolje i kliknite na crno-bijelu ikonu Terminal.- "Terminal" možete otvoriti i pritiskom na tipke Alt+ctrl+T.

Pokrenite naredbu za instalaciju VSFTPD. upišite sudo apt-get install vsftpd u "Terminalu" i pritisnite tipku ↵ Uđite.
Upišite svoju lozinku. Unesite lozinku za pristup računalu i pritisnite tipku ↵ Uđite.
Pričekajte instalaciju VSFTPD-a. Ovaj korak može trajati 5 do 20 minuta, ovisno o trenutnim postavkama FTP-a i vašoj internetskoj vezi, pa budite strpljivi.
Instalirajte FileZilla. Ovaj softver će se koristiti za pristup i slanje datoteka na poslužitelj. Da biste ga instalirali:
- upišite sudo apt-get install filezilla.
- Pozovite ponovo lozinku.
- Pričekajte da se instalacija završi.
Dio 2 od 4: Postavljanje FTP poslužitelja
Otvorite VSFTPD instalacijsku datoteku. Da biste to učinili, upišite sudo nano /etc/vsftpd.conf i pritisnite tipku ↵ Uđite, Morate urediti datoteku kako biste omogućili (ili onemogućili) neke VSFTPD značajke.
Omogući lokalnim korisnicima pristup FTP poslužitelju. Pomičite se prema zaglavlju pomoću strelica za usmjeravanje
# Komentirajte ovo kako biste lokalnim korisnicima omogućili prijavu., a zatim uklonite znak "#" iz retkalocal_enable = DA ispod njega.- Da biste uklonili "#", pomoću strelica za odabir odaberite slovo ispred sebe (u ovom slučaju slovo "l") i pritisnite tipku ← Povratni prostor.
- Preskočite ovaj korak ako je linija
local_enable = DA je već bijela.
Autorizirajte FTP naredbe za snimanje. Pomaknite se prema dolje do zaglavlja
# Komentirajte ovo da biste omogućili bilo koji oblik naredbe za pisanje FTP-a., a zatim uklonite znak "#" iz retkawrite_enable = DA ispod njega.- Preskočite ovaj korak ako je linija
write_enable = DA je već bijela.
- Preskočite ovaj korak ako je linija
Onemogućite ASCII mangling. Pomaknite se prema dolje do zaglavlja
# ASCII mangling je grozno obilježje protokola. zatim uklonite "#" iz sljedeća dva retka:ascii_upload_enable = DAascii_download_enable = DA
Promijenite chroot postavke. Pomaknite se prema dolje do zaglavlja
# chroot) i dodajte sljedeće retke:user_sub_token = $ USERchroot_local_user = DAchroot_list_enable = DA- Ako je prisutan bilo koji od ovih redaka, uklonite znak "#" prije svakog.
Promijenite zadane postavke chroot-a. Pomaknite se prema dolje do zaglavlja
(zadano slijedi) i dodajte sljedeće retke:chroot_list_file = / etc / vsftpd.chroot_listlocal_root = / home / $ USER / Public_htmlenable_writeable_chroot = DA- Ako je prisutan bilo koji od ovih redaka, uklonite znak "#" prije svakog.
Omogućite opciju "ls reccurse". Pomaknite se do zaglavlja
# Možda aktivirate opciju "-R" ... i uklonite "#" iz retkals_recurse_enable = DA ispod njega.
Spremite datoteku i izađite iz uređivača. Da biste to učinili:
- Pritisnite tipke ctrl+x.
- upišite y.
- Pritisnite tipku ↵ Uđite.
Dio 3 od 4: Dodavanje korisničkih imena na popis "CHROOT"
Otvorite datoteku s tekstom "chroot". Da biste to učinili, upišite sudo nano /etc/vsftpd.chroot_list i pritisnite tipku ⏎ Povratak.
- Prijeđite na posljednji korak ako određenim korisnicima ne želite odobriti pristup FTP poslužitelju.
Upišite svoju lozinku. Unesite lozinku za pristup Ubuntuu i pritisnite tipku ↵ Uđite, Tako ćete otvoriti tekstualnu datoteku "chroot".
- Preskočite ovaj korak ako lozinka nije zatražena.
Na popis dodajte korisnička imena. Unesite svoje korisničko ime i pritisnite tipku ↵ Uđite, zatim ponovite s ostalim korisnicima kojima želite dati pristup direktorijima poslužitelja.
Spremite popis. Pritisnite tipke ctrl+x, upišite y i to iz jednog ↵ Uđite, Popis će se tada spremiti.
Ponovo pokrenite VSFTPD. Da biste to učinili, upišite sudo systemctl restart vsftpd i pritisnite tipku ↵ Uđite, Tada će se VSFTPD ponovno pokrenuti, osiguravajući da su promjene spremljene. Sada možete pristupiti svom FTP poslužitelju.
Dio 4 od 4: Pristup poslužitelju
Odredite adresu poslužitelja. Ako plaćate uslugu hostinga za FTP poslužitelj, morat ćete dobiti IP adresu ili FQDN da biste se povezali s njom.
- Ako se nalazite na vlastitom poslužitelju, upotrijebite IP adresu računala koja se može dobiti pokretanjem naredbe ifconfig u "Terminalu", pored "inet addr".
- Ako "ifconfig" nije instaliran, instalirajte ga pomoću naredbe sudo apt-get instalacija mrežnih alata na terminalu ".
- Ako se nalazite na vlastitom poslužitelju, upotrijebite IP adresu računala koja se može dobiti pokretanjem naredbe ifconfig u "Terminalu", pored "inet addr".
Konfigurirajte prosljeđivanje porta na vašem usmjerivaču. Nakon dobivanja IP adrese, morat ćete proslijediti promet s priključka 21 usmjerivača na njega; koristite TCP protokol, a ne UDP (ili mješavinu dvaju).
- Prosljeđivanje porta ovisi od uređaja do uređaja, zato potražite web stranicu proizvođača ili upute za uporabu.
Otvorite FileZilla. upišite FileZilla u "Terminalu" i pritisnite tipku ↵ Uđite, Tada će se otvoriti.
- Da biste se povezali putem "Terminala", unesite FTP , Sve dok je poslužitelj pokrenut i povezan s internetom, možete se povezati s njim, ali bez mogućnosti prijenosa datoteka.
kliknite unutra Arhiva u gornjem lijevom kutu prozora FileZilla. Tada će se otvoriti padajući izbornik.
kliknite unutra Voditelj gradilišta ... u padajućem izborniku. Tada će se otvoriti prozor "Upravitelj web mjesta".
kliknite unutra Novo web mjesto. Ovaj se bijeli gumb nalazi u donjem lijevom kutu prozora. Ako to učinite, otvorit će se odjeljak "Nova web lokacija" u "Upravitelju web mjesta".
Unesite adresu poslužitelja. U tekstni okvir "Domaćin:" unesite adresu (ili IP adresu) za poslužitelj na koji se želite povezati.
Dodajte broj posta za usmjeravanje. upišite 21 u tekstnom polju "Port:".
kliknite unutra Povezivanje. Ovaj crveni gumb nalazi se pri dnu stranice. Zatim će FileZilla spojiti računalo na FTP poslužitelj.
Premjestite datoteke na poslužitelj. Možete kliknuti i povući mape s lijeve strane prozora na desnu stranu da biste ih prenijeli na stranicu FTP poslužitelja.
Savjet
- Preusmjeravanjem posta 20 može riješiti probleme s mrežom u slučaju da ugostite vlastiti poslužitelj.
- Postupak povezivanja na FTP poslužitelj na Ubuntu 17 i novijoj verziji malo se razlikuje od prethodnih verzija, pa nadogradite svoj sustav na verziju 17.10 (ili novije) ako to već niste učinili.
Upozorenja
- FTP poslužitelji nisu uvijek sigurni, pogotovo ako ih imamo lokalno. Stoga izbjegavajte slanje povjerljivih ili osobnih datoteka na FTP poslužitelj.