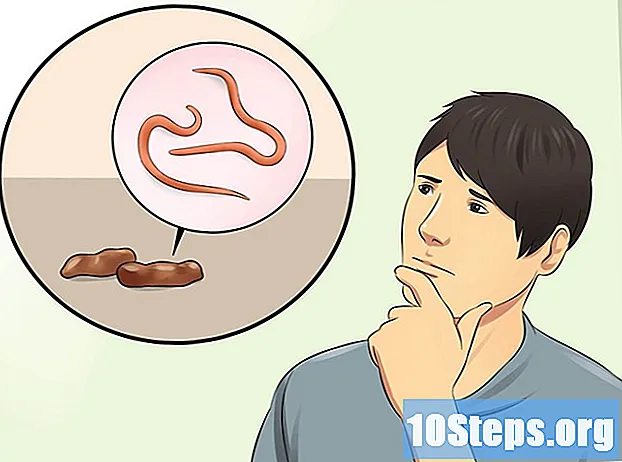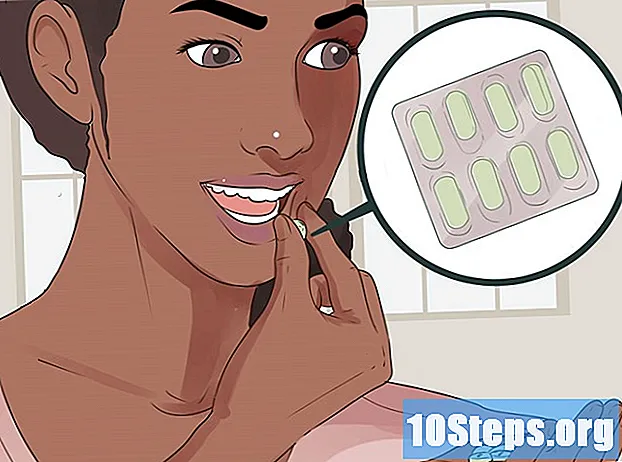Sadržaj
"Google Photos" omogućuje stvaranje dvije vrste albuma, kako putem aplikacije tako i putem web stranice. Prvi je standardni album, vidljiv samo vama samima. Ako želite podijeliti fotografije s drugima, morat ćete upotrijebiti drugu opciju: zajednički album. Dijeljena stavka može biti suradnička, što znači da joj više ljudi može dodati fotografije.
Koraci
Metoda 1 od 4: Stvaranje privatnog albuma u mobilnoj aplikaciji
Otvorite aplikaciju "Google fotografije". Pomoću "Google fotografija" možete stvoriti i upravljati skupinama fotografija i videozapisa kojima ćete samo vi imati pristup. Da biste koristili ovu metodu, na uređaju morate imati instaliran Google račun i aplikaciju "Google fotografije".

Dodirnite ikonu "⁝". Nalazi se u gornjem desnom kutu aplikacije, na kraju okvira za pretraživanje. Zatim će se pojaviti izbornik "Stvori novo".
Dodirnite "Album". Sada ćete vidjeti popis svih fotografija sinkroniziranih s "Google fotografijama". Svaka minijatura ima krug u gornjem lijevom kutu.

Dodirnite fotografije koje želite odabrati za novi album. Pri tome će krug na uglu svake sličice dobiti kvačicu. Ako se predomislite u vezi s određenom fotografijom, samo je ponovo dodirnite da biste poništili odabir.
Dodirnite "Stvori". Sada ćete biti preusmjereni na zaslon postavki albuma s tekstualnim poljem "Bez naziva" na vrhu. Tu će biti i popis sa svim fotografijama i videozapisima uključenim u album.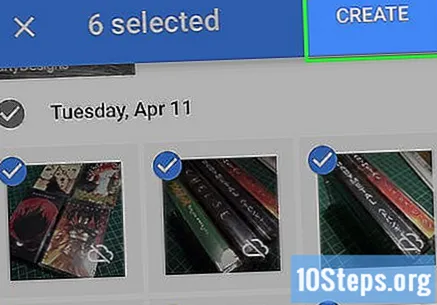

Nazovite album. Dajte ime koje opisuje vaš sadržaj kako biste ga lakše pronašli u budućnosti.- Dodirnite "Bez naslova" da biste otvorili tipkovnicu ako se ne pojavi automatski.
Dodirnite ikonu "TT" da biste dodali opis. Ovaj je korak neobavezan, ali pomoću njega možete prikazati dodatne informacije ispod naslova albuma.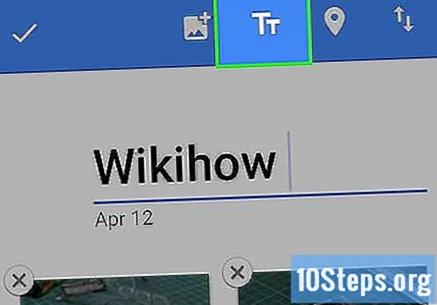
Dodirnite kvačicu da biste spremili album. Nalazi se u gornjem lijevom kutu zaslona.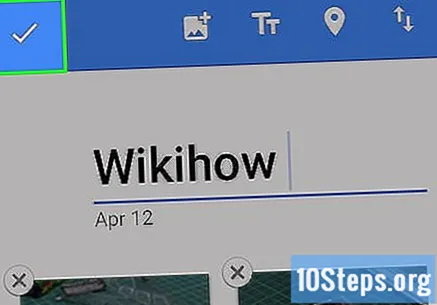
Dodirnite strelicu "Natrag" za pristup popisu albuma. Najnoviji album pojavit će se na vrhu popisa.
Pristupite albumu kasnije. Dodirnite ikonu "Albumi" na dnu zaslona i odaberite željenu opciju.
- Dodajte joj još fotografija tapkajući ikonu "Dodaj fotografije" (četvrtasta ikona za slikanje sa simbolom "+").
Metoda 2 od 4: Stvaranje zajedničkog albuma u mobilnoj aplikaciji
Otvorite aplikaciju "Google fotografije". Pomoću aplikacije možete stvoriti album za dijeljenje fotografija s drugima. Moći ćete kontrolirati s kime će se dijeliti, kao i koji će ljudi imati pristup za dodavanje dodatnih fotografija. Da biste koristili ovu metodu, na uređaju morate imati instaliran Google račun i aplikaciju "Google fotografije".
Dodirnite ikonu "⁝". Nalazi se u gornjem desnom kutu na dnu okvira za pretraživanje. Pojavit će se izbornik "Stvori novo".
Odaberite "Dijeljeni album". Vidjet ćete popis fotografija i videozapisa na uređaju, kao i stavke koje su već prenesene na "Google fotografije".
Dodirnite svaku fotografiju koju želite dodati u album. Pritom će kvačice ispuniti krugove u svakom od njih.
- Ako se predomislite u vezi s određenom fotografijom, samo je ponovo dodirnite da biste poništili odabir.
Dodirnite "Dalje". Ova se veza nalazi u gornjem desnom kutu zaslona. Ako ste odabrali fotografije ili videozapise koji nisu sinkronizirani, ove stavke neće biti poslane. Za nekoliko sekundi vidjet ćete sličice pored tekstualnog polja "Bez naziva".
U tekstualno polje unesite naziv albuma. Ovo će se ime pojaviti osobama s kojima ga dijelite.
Dodirnite "Podijeli". Ova se veza nalazi u donjem desnom kutu zaslona. To će spremiti album i otvoriti mogućnosti dijeljenja na vašem uređaju.
Dodirnite bilo gdje na "Google fotografijama", osim skočnog izbornika. To će zatvoriti izbornik. Ovaj je korak potreban kako biste mogli uređivati opcije dijeljenja prije nego što album postane dostupan drugima.
Dodirnite izbornik "⁝". Ova se opcija nalazi u gornjem desnom kutu zaslona. Pojavit će se izbornik.
Dodirnite "Opcije dijeljenja". Pojavit će se novi skočni izbornik koji sadrži nekoliko mogućnosti dijeljenja albuma s drugima.
Definirajte postavke dijeljenja. Prilagodite ove opcije prema potrebi, a zatim kliknite "X" da biste ih spremili.
- Dijeljenje: Pomaknite prekidač u položaj "Uključeno" tako da primatelj može pregledati album.
- Suradnja: omogućite ovu opciju ako želite da drugi mogu dodati fotografije i videozapise u album.
- Komentar: omogućite ovu opciju da biste drugima omogućili da komentiraju fotografije i videozapise u albumu.
Dodirnite strelicu da biste spremili promjene. Sad ćete se vratiti na album.
Dodirnite ikonu "Dijeli". Ova se opcija nalazi u gornjem desnom kutu zaslona (pored "⁝"). Na Androidu ima simbol minus (<) s točkama na svakoj od njegovih točkica. Na iOS-u ima kvadratnu ikonu sa strelicom prema gore. Kada kliknete na njega, ponovo će se pojaviti skočni izbornik "Dijeljenje".
Podijelite album. Opcije dijeljenja razlikuju se ovisno o uređaju, ali evo nekoliko savjeta:
- Dodirnite ikonu bilo koje aplikacije za društvene mreže da biste album podijelili s nekim tko također koristi odabranu uslugu. Na primjer, dodirivanjem "Snapchat" otvorit će se aplikacija i prikazati vaši kontakti; zatim dodirnite kontakt da biste ga odabrali i poslali poruku. Primatelj će dobiti vezu za pristup albumu.
- U polje "Za" unesite ime kontakta, e-adresu ili telefonski broj. Album možete podijeliti sa koliko god kontakata želite. Za slanje veze vaš će uređaj koristiti zadanu aplikaciju za razmjenu poruka.
Pregledajte album naknadno. Kada otvarate "Google fotografije", dodirnite "Albumi" i odaberite željeni album.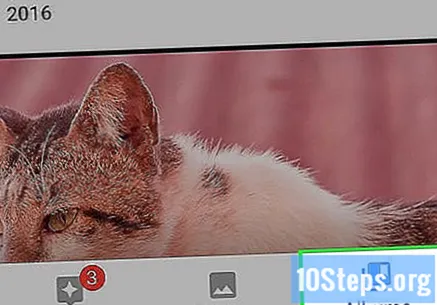
- U bilo kojem trenutku dodajte više fotografija u album dodirivanjem ikone "Dodaj fotografije" (četvrtasta ikona slike sa znakom "+" unutar).
- Da biste promijenili opcije dijeljenja, dodirnite ikonu "⁝" i odaberite "Opcije dijeljenja".
- Da biste podijelili album s dodatnim osobama, dodirnite gumb "Dijeli".
Metoda 3 od 4: Stvaranje privatnog albuma na web mjestu
Pristup http://photos.google.com u internetskom pregledniku. Pomoću web stranice "Google fotografije" možete stvoriti novi privatni album za postojeće fotografije. Pri pristupu gornjoj adresi dogodit će se jedna od dvije stvari:
- Ako vaš Google račun nije otvoren, vidjet ćete web mjesto "Google fotografije" s plavim gumbom "Pristup Google fotografijama".
- Ako je vaš račun otvoren, vidjet ćete popis fotografija i albuma.
Prijavite se na svoj račun "Google fotografije". Ako vaš račun nije otvoren, kliknite "Pristup Google fotografijama". Kada se lozinka prihvati, vidjet ćete popis svih fotografija i albuma na vašem računu.
Kliknite gumb "+" na vrhu stranice. Ova se opcija nalazi s desne strane polja za pretraživanje. Zatim će se pojaviti izbornik "Stvori novo".
Kliknite "Album" u izborniku "Create new". Sada ćete na svom računu vidjeti popis fotografija i videozapisa. Svaka fotografija ima krug u gornjem lijevom kutu.
Dodirnite svaku fotografiju koju želite dodati u album. Kad kliknete na njih, kružnice će se pojaviti u krugu svake fotografije. Možete kliknuti na onoliko stavki koliko želite.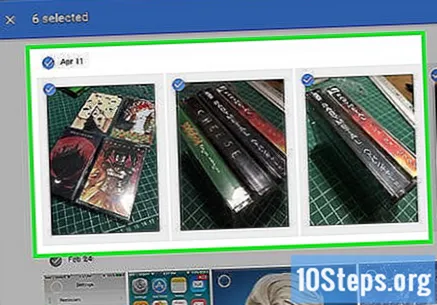
- Moći ćete dodati nove slike u ovaj album u bilo kojem trenutku.
- Da biste uklonili fotografiju, kliknite je da biste uklonili kvačicu.
Kliknite Stvori. Ovaj se gumb nalazi u gornjem desnom kutu stranice. Sada ćete vidjeti minijature odabranih fotografija i videozapisa. Vidjet ćete i područje s tekstom na kojem piše "Bez naziva".
U tekstni okvir unesite naziv albuma. Prilikom gledanja popisa albuma u budućnosti, svaki će album imati svoje ime. Nazovite album koji opisuje sadržaj fotografija.
Dodaj opis. Ovaj korak nije obavezan, ali možete kliknuti ikonu teksta (Tt) u gornjem desnom kutu zaslona da biste dodali još teksta za prikaz ispod naslova. Ovaj je korak koristan u slučaju da album podijelite s drugima i želite mu dodati neki kontekst.
Kliknite kvačicu da biste spremili album. Ova se kvačica nalazi u gornjem lijevom kutu albuma. Tada ćete vidjeti popis svih albuma.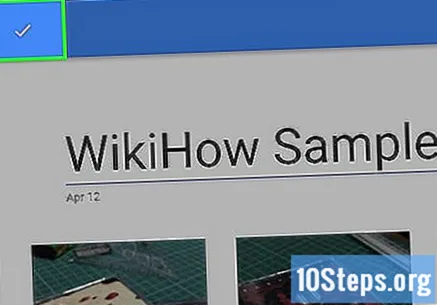
Pregledajte album kasnije. Kada pristupate svom računu "Google fotografije", kliknite izbornik "☰" u gornjem lijevom kutu početne stranice i odaberite "Albumi". Vidjet ćete popis svih albuma na tom zaslonu; samo kliknite jedan od njih da biste pogledali i upravljali svojim sadržajem.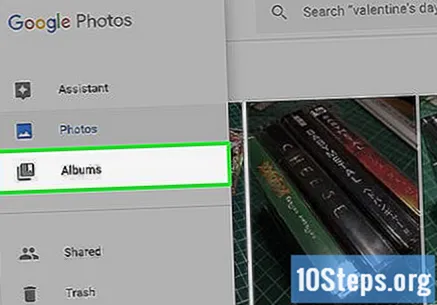
- Dodajte mu još fotografija dodirivanjem ikone "Dodaj fotografije" (četvrtasta ikona slike sa znakom "+" unutar).
Metoda 4 od 4: Stvaranje albuma koji dijeli web mjesto
Pristup http://photos.google.com u internetskom pregledniku. Pomoću web stranice "Google fotografije" možete stvoriti album fotografija i podijeliti ga s drugima. Moći ćete kontrolirati s kime će se dijeliti, kao i koji će ljudi imati pristup da bi mu dodali još fotografija. Pri pristupu gornjoj adresi dogodit će se jedna od dvije stvari: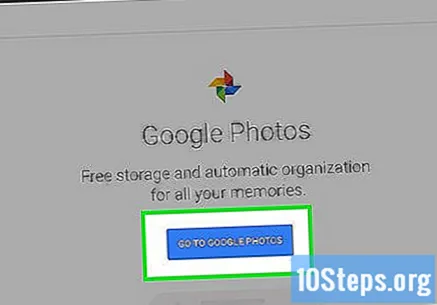
- Ako vaš Google račun nije otvoren, vidjet ćete web mjesto "Google fotografije" s plavim gumbom "Pristup Google fotografijama".
- Ako je vaš račun otvoren, vidjet ćete popis fotografija i albuma.
Prijavite se na svoj račun "Google fotografije". Ako nije otvoren, kliknite "Pristup Google fotografijama" i unesite svoje vjerodajnice za pristup. Kada je lozinka prihvaćena, vidjet ćete popis svih fotografija i albuma na vašem računu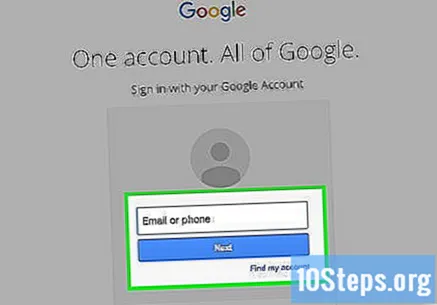
Kliknite gumb "+" na vrhu stranice. Ova se opcija nalazi s desne strane polja za pretraživanje. Pojavit će se izbornik "Stvori novo".
Kliknite "Dijeljeni album" u izborniku "Stvori novi". Sada ćete vidjeti popis fotografija i videozapisa na svojem računu "Google fotografije". Svaka fotografija ima krug u gornjem lijevom kutu.
Dodirnite svaku fotografiju koju želite dodati u album. Kad kliknete na njih, kružnice će se pojaviti u krugu svake fotografije. Možete kliknuti na onoliko stavki koliko želite.
- Moći ćete dodati nove slike u ovaj album u bilo kojem trenutku.
- Ako se predomislite u vezi s određenom fotografijom, samo je ponovo dodirnite da biste poništili odabir.
Kliknite Stvori. Ovaj se gumb nalazi u gornjem desnom kutu "Google fotografija". Sada ćete vidjeti minijature odabranih fotografija i videozapisa. Vidjet ćete i područje s tekstom na kojem piše "Bez naziva".
U tekstni okvir unesite naziv albuma. Nazovite album koji opisuje kontekst. Ovo će se ime pojaviti osobama s kojima ga dijelite.
Kliknite Dijeli. Gumb se nalazi u gornjem desnom kutu albuma. Time ćete spremiti album i otvoriti izbornik s nekoliko opcija dijeljenja.
Dodirnite bilo gdje na "Google fotografijama", osim skočnog izbornika. To će zatvoriti izbornik. Ovaj je korak potreban kako biste mogli uređivati opcije dijeljenja prije nego što album postane dostupan drugima.
Kliknite izbornik "⁝". Ova se opcija nalazi u gornjem desnom kutu zaslona. Pojavit će se izbornik.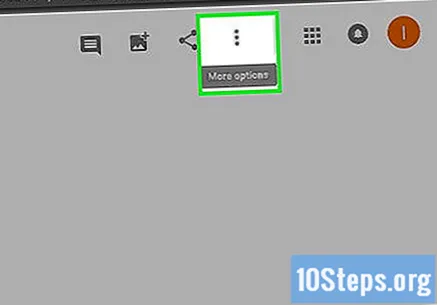
Kliknite "Opcije dijeljenja". Pojavit će se novi skočni izbornik koji sadrži nekoliko mogućnosti dijeljenja albuma s drugima.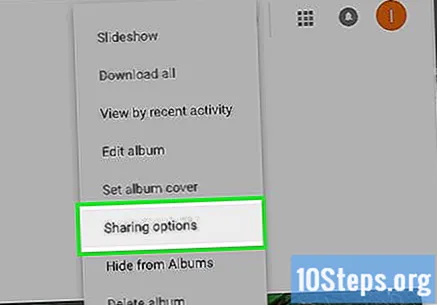
Definirajte postavke dijeljenja. Prilagodite ove opcije prema potrebi, a zatim kliknite "X" da biste ih spremili.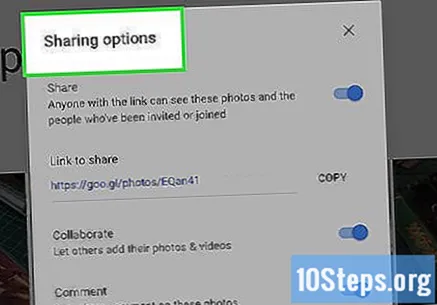
- Dijeljenje: Pomaknite prekidač u položaj "Uključeno" tako da primatelj može pregledati album.
- Suradnja: omogućite ovu opciju ako želite da drugi mogu dodavati fotografije i videozapise u album.
- Komentar: omogućite ovu opciju da biste drugima omogućili da komentiraju fotografije i videozapise u albumu.
Kliknite "X" da biste spremili opcije dijeljenja. Sad ćete se vratiti na album.
Kliknite gumb "Dijeli". Ovaj je gumb u gornjem desnom kutu zaslona i ima znak minus (<) s dvotačkom u svakoj od njegovih točaka. Kada kliknete na nju, pojavit će se skočni izbornik "Dijeljenje".
Upišite ili kliknite e-adresu osobe s kojom želite podijeliti fotografije. Možete dodati više e-adresa za dijeljenje s više osoba.
- Ako želite, kliknite "Dohvati vezu" da biste generirali URL za dijeljenje s drugima putem e-pošte ili društvenih mreža. Samo ljudi s tom poveznicom znat će da album postoji.
- Također možete kliknuti ikonu društvene mreže, poput Facebooka ili Twittera, da biste na njoj podijelili album.
Kliknite gumb "Pošalji". Ima ikonu plave papirne ravnine i nalazi se u donjem desnom kutu skočnog prozora. To će odabranim primateljima poslati e-poštu s pristupnom vezom do albuma. Kad osoba klikne na vezu, imat će pristup svim njezinim sadržajima.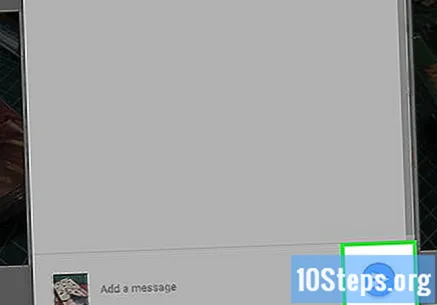
Pregledajte svoj album u budućnosti. Kada pristupate svom računu "Google fotografije", kliknite izbornik "☰" u gornjem lijevom kutu početne stranice i odaberite "Albumi". Vidjet ćete popis svih albuma na tom zaslonu; samo kliknite jedan od njih da biste pogledali i upravljali svojim sadržajem.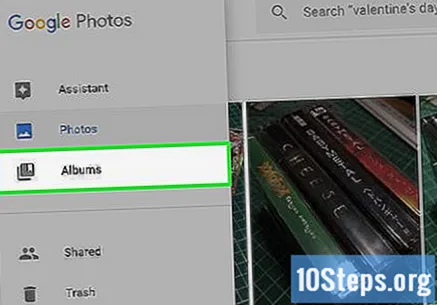
- Da biste promijenili opcije dijeljenja, dodirnite ikonu "⁝" i odaberite "Opcije dijeljenja".
- Da biste album podijelili s drugima, otvorite ga i kliknite gumb "Dijeli".
- U bilo kojem trenutku dodajte još fotografija u album dodirivanjem ikone "Dodaj fotografije" (četvrtasta ikona slike sa znakom "+" unutar).
Savjeti
- Možete konfigurirati svoj mobilni uređaj tako da automatski sinkronizira vaše nove fotografije s "Google fotografijama".
- Funkcija pretraživanja "Google Photos" može prikazati vaše fotografije na temelju pretraživanja teksta. Pokušajte potražiti "selfije", "pse", "zalazak sunca", "pivo" itd.