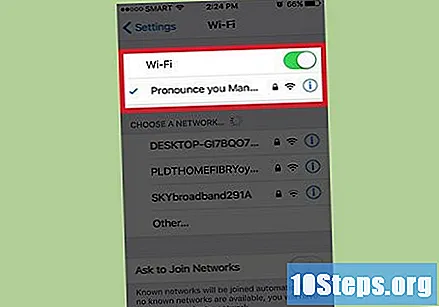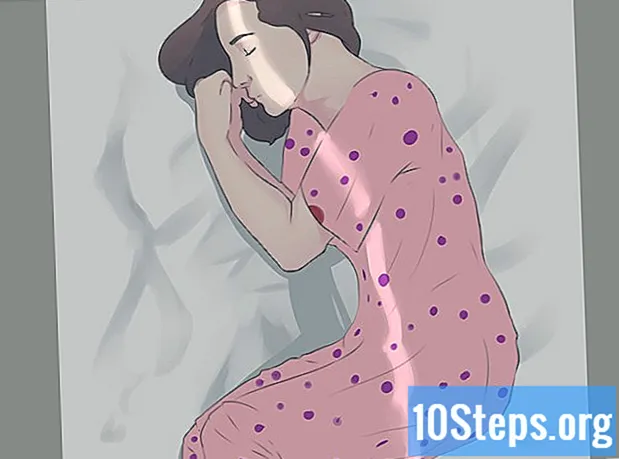Sadržaj
Korištenjem nekih skrivenih alata za Windows možete desktop ili prijenosno računalo pretvoriti u točku bežične mreže. Tada možete povezati mobilne uređaje s tom mrežom i koristiti zajednički internet računala. U sustavu Windows 10 to je moguće uz samo nekoliko naredbi u "Komandnom retku". U sustavima Windows 7 i 8 možete koristiti program otvorenog koda nazvan "Virtual Router" za brzo postavljanje Windows virtualnih alata Wi-Fi. Program "Poveži se" omogućava vam stvaranje točke bežične mreže koristeći isti adapter bežične mreže koji vaše računalo koristi za povezivanje s internetom.
koraci
1. metoda od 3: Windows 10
Povežite računalo s mrežom putem ethernet kabela. Ako želite Windows 10 pretvoriti u točku bežične mreže, morat ćete se povezati s mrežom pomoću ethernet kabela. Ako ste na mrežu povezani putem Wi-Fi-ja, neće biti moguće stvoriti točku bežične mreže i ostati povezani s mrežom pomoću istog adaptera.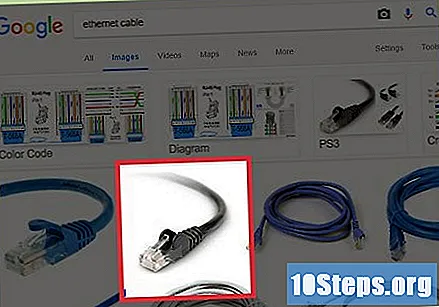
- Ako su instalirana dva bežična adaptera, jedan možete koristiti za povezivanje s mrežom, a drugi za stvaranje pristupne točke. Nije moguće koristiti jedan adapter za oba.

Provjerite imate li instaliran adapter za bežičnu mrežu (samo stolna računala). Sva prijenosna računala sa sustavom Windows 10 vjerojatno već imaju ovaj adapter. Ako koristite stolno računalo, to možete provjeriti pritiskom na tipke ⊞ Pobijedi+x i odabir "Mrežne veze".- Potražite vezu s oznakom "Wi-Fi". To znači da vam je instaliran adapter za bežičnu mrežu. Ako nemate ovaj adapter, morat ćete ga instalirati prije stvaranja točke bežične mreže s računalom. Možete koristiti USB adapter ili mrežnu karticu.

Pritisnite tipke.⊞ Pobijedi+xi odaberite "Komandni redak (administrator)", Potvrdite kada Windows pita želite li nastaviti. To će učitati "naredbeni redak" s administratorskim povlasticama.
Otkrijte podržava li vaša mrežna kartica stvaranje bežične pristupne točke. Da biste provjerili je li vaša kartica kompatibilna, unesite sljedeću naredbu:- netsh wlan show vozači
- Zatim prijeđite na stranicu i potražite liniju. Ako kaže "Da", vaša je bežična mrežna kartica kompatibilna za stvaranje pristupne točke. Ako piše "Ne", pogledajte sljedeći odjeljak.
Unesite naredbu za stvaranje točke bežične mreže. Unesite sljedeću naredbu za stvaranje nove pristupne točke, zamjenjujući Ime mreže po imenu kojemu želite dati mrežu i zaporka lozinkom koju želite upisati u nju:
- netsh wlan postavio način hostednetwork = dopusti ssid =Ime mreže ključ =zaporka
Unesite naredbu za pokretanje pristupne točke. Nakon stvaranja pristupne točke, trebate unijeti drugu naredbu da biste je aktivirali:
- netsh wlan pokrenuti mrežu mreže
Pritisnite tipke.⊞ Pobijedi+xi odaberite "Mrežne veze", Ovo će otkriti mrežne veze instalirane na računalu.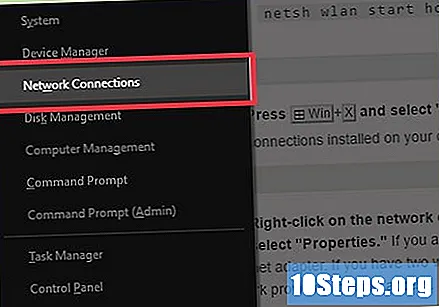
Desnom tipkom miša kliknite mrežnu vezu koju vaše računalo koristi za pristup internetu i odaberite "Svojstva". Ako ste povezani na mrežu putem kabela, ta će veza biti uspostavljena putem ethernet adaptera. Ako imate dva adaptera za bežičnu mrežu, odaberite onaj koji je na mrežu povezan s internetskim signalom.
Kliknite karticu "Dijeljenje". Ovo će otvoriti postavke dijeljenja za internetsku vezu.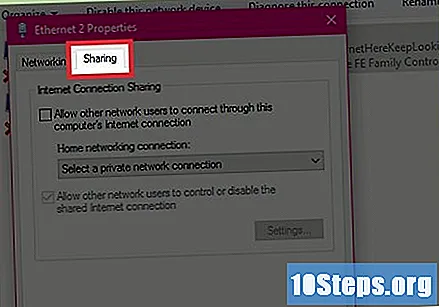
Označite potvrdni okvir koji omogućuje dijeljenje interneta. To je prva opcija koja je identificirana kao "Dopustite ostalim mrežnim korisnicima da se povezu spajanjem ovog računala na Internet".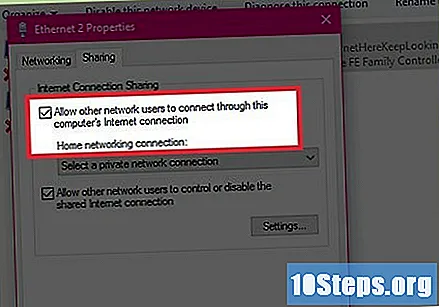
- Kliknite padajući izbornik ispod potvrdnog okvira i odaberite novu mrežu. Identificirat će se kao "lokalna veza *" "X" Gdje x bit će zamijenjen slučajnim brojem.

- Kliknite "U redu" da biste spremili promjene.
Povežite svoje uređaje s novom točkom bežične mreže. Sada će vaši mobilni uređaji moći pronaći novu mrežu na njihovom popisu dostupnih bežičnih mreža i moći će pristupiti internetu kada su povezani.
- Android: otvorite aplikaciju "Postavke" i odaberite opciju "Wi-Fi". Odaberite novu mrežu s popisa i unesite lozinku.
- iOS: otvorite aplikaciju "Postavke" na početnom zaslonu. Može se nalaziti u mapi s oznakom "Utilities". Dodirnite opciju "Wi-Fi" i odaberite svoju mrežu. Unesite lozinku kada se to zatraži.
Zaustavite mrežu. Kad više ne trebate mrežu, otvorite ponovo "Komandni redak (Administrator)" i unesite sljedeću naredbu.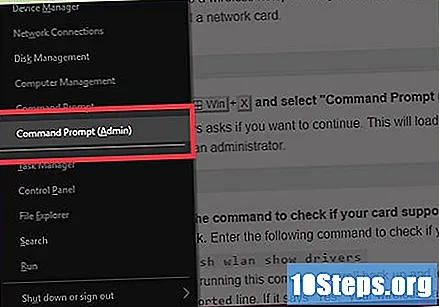
- netsh wlan prestati domaćin mreže
2. metoda od 3: Windows 7 i 8
Povežite računalo s mrežom putem ethernet kabela. Ako želite stvoriti pristupnu točku pomoću bežičnog mrežnog adaptera vašeg računala, morat ćete biti povezani s ožičenom mrežom. Nije moguće koristiti jedan adapter za povezivanje s mrežom i istovremeno stvaranje pristupne točke.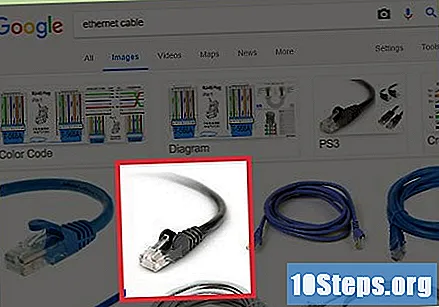
- Ako koristite računalo bez eternet porta, kao i kod nekih prijenosnih računala, možda ćete trebati kupiti USB ethernet adapter.
Provjerite imate li instaliran adapter za bežičnu mrežu. Ako koristite prijenosno računalo, vjerojatno je da već dolazi s tim adapterom. Na stolno računalo vjerojatno ćete trebati instalirati karticu za bežičnu mrežu ili USB adapter.
- Pritisnite tipku ⊞ Pobijedi, upišite ncpa.cpl i pritisnite tipku ↵ Uđite, Otvorit će se prozor "Mrežne veze". Ako vidite opciju "Bežične mrežne veze" ili "Wi-Fi", imate instaliran adapter za bežičnu mrežu.
Preuzmite i instalirajte "Virtual Router". Ovo je besplatni i open source program koji vam omogućuje jednostavno konfiguriranje adaptera za bežičnu mrežu na pristupnoj točki. Možete ga besplatno preuzeti na.
- Dvaput kliknite na preuzetu datoteku da biste otvorili instalacijski program. Slijedite upute na zaslonu da biste instalirali "Virtual Router". Možete ga instalirati slijedeći zadane postavke.
- Ne preuzimajte softver "Virtual Router Plus". Ovaj će program instalirati adware tijekom postupka instalacije i ne može ga se onemogućiti. Jednostavno preuzmite "Virtual Router" koristeći sljedeću vezu.
Otvorite "Virtual Router". "Upravitelj virtualnog usmjerivača" možete pronaći u izborniku "Start" ili zaslonu ili u odjeljku "Sve aplikacije" / "Svi programi".
- Ako su sve opcije "Virtual Router" sive, možda ćete trebati ažurirati upravljačke programe mrežnih kartica. Pritisnite tipke ⊞ Pobijedi+R i upišite devmgmt.msc da otvorite "Upravitelj uređaja". Proširite odjeljak "Mrežni adapteri" i desnom tipkom miša kliknite adapter bežične mreže. Odaberite "Ažuriraj softver upravljačkog programa" i kliknite na "Automatski traži ažurirani upravljački program". Slijedite upute na zaslonu da biste instalirali sve dostupne nadogradnje.
Unesite ime koje želite dati mreži. To će se ime emitirati i prikazati na popisu dostupnih mreža na vašem mobilnom uređaju. Izbjegavajte korištenje bilo kakvih osobnih podataka.
Unesite lozinku koju želite koristiti na mreži. Za stvaranje pristupne točke morate unijeti zaporku. Od vas će se tražiti da ga upišete kad god pokušate spojiti uređaj na pristupnu točku.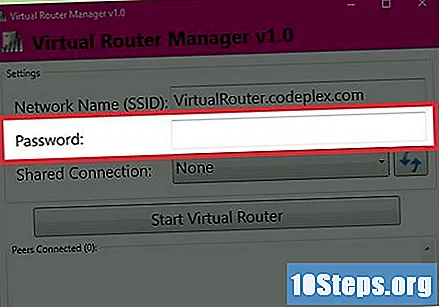
Odaberite odašiljačku mrežnu vezu s interneta u izborniku "Zajednička veza". Ako koristite ožičenu mrežu, odaberite opciju "Ethernet" ili "Local Area Connection".
kliknite unutra "Pokreni virtualni usmjerivač" (Pokrenite Virtual Router). Time će početi emitirati vašu novu bežičnu mrežnu točku, dijeliti dobiveni internet putem ethernet veze.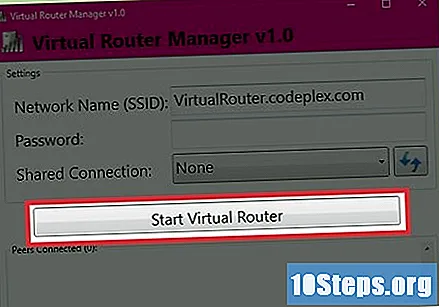
Povežite svoje uređaje s novom mrežom. Novu bežičnu mrežu moći ćete pronaći na popisu dostupnih mreža na vašem mobilnom uređaju. Na njega se povežite kao i na bilo koju drugu bežičnu mrežu.
- Android: otvorite aplikaciju "Postavke" i odaberite opciju "Wi-Fi". Dodirnite novu vezu i unesite lozinku.
- iOS: otvorite aplikaciju "Postavke" na početnom zaslonu. Dodirnite opciju "Wi-Fi" i odaberite novu mrežu. Unesite lozinku kada se to zatraži.
Treća metoda 3: Bilo koja inačica sustava Windows
Koristite ovu metodu ako metoda iz vaše gornje verzije ne radi. Aplikacija opisana u ovom odjeljku može stvoriti pristupnu točku, ali njezina je funkcionalnost ograničena, a njena brzina mala. Međutim, ima vrlo važnu funkciju, omogućava vam stvaranje pristupne točke pomoću istog adaptera za bežičnu mrežu koji se koristi za povezivanje s internetom. Ta će veza biti prilično spora.
Preuzmite softver "Connectify". "Connectify" je plaćeni program s besplatnom verzijom koji omogućuje stvaranje osnovne točke bežične mreže. Možete ga preuzeti na.
Pokrenite instalacijski program "Connectify". Dvaput kliknite preuzetu datoteku da biste je pokrenuli i potvrdite instalaciju kada Windows zatraži. Odbijte bilo kakve ponude za instaliranje verzije "Pro".
Nakon instalacije ponovo pokrenite računalo. Računalo se mora ponovo pokrenuti da bi se "Connectify" instalirao njegov virtualni adapter za bežičnu mrežu. Možete ga ponovo pokrenuti pomoću zaslona ili izbornika "Start".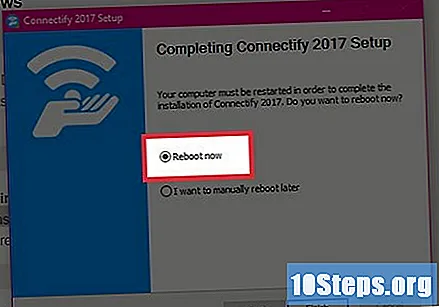
Nakon ponovnog pokretanja, otvorite "Poveži se". Nastavite s instalacijom pomoću besplatne verzije "Lite". To je sve što vam treba za stvaranje virtualnog adaptera za bežičnu mrežu.
Dopusti da se "Connectctify" doda u vatrozid Windows-a kad se to zatraži. Ovisno o postavkama vatrozida, od vas će se možda tražiti da dopustite "Connectify" pristup vašoj trenutnoj mreži. Dopustite to ili točka bežične mreže neće raditi.
Odaberite "Wi-Fi Hotspot" na vrhu prozora "Poveži se". Connectify će stvoriti novu točku bežične mreže i dijeliti internetsku vezu računala.
Odaberite mrežni adapter koji ima internetsku vezu. Odaberite ovaj adapter iz izbornika "Internet to Share".
- Pomoću Connectify možete stvoriti točku bežične mreže s istim adapterom koji se koristi za povezivanje s internetom. Brzina veze bit će mnogo sporija od trenutne brzine računala.
- Za najbolje rezultate dijelite ožičenu mrežnu vezu s novom točkom bežične mreže. To će rezultirati vezom većom brzinom.
Unesite naziv točke bežične mreže. Besplatna verzija "Connectify" zahtijeva da naziv mreže započne s "Connectify-". Ne uključuju nikakve osobne podatke, jer je naziv mreže javno.
Kreirajte lozinku za mrežu. Time se sprječava pristup neovlaštenih korisnika vašoj mreži. Uvijek se preporučuje lozinka, čak i ako stvarate kućnu mrežu.
Kliknite gumb "Početak žarišta". Nova bežična mreža počet će emitirati. To ćete moći vidjeti na popisu dostupnih mreža na vašem mobilnom uređaju.
Povežite se s novom pristupnom točkom. Moći ćete vidjeti mrežu "Poveži se-Ime"na popisu mreža na vašem mobilnom uređaju. Dotaknite ga i unesite lozinku kada se to od vas zatraži.