
Sadržaj
Android tableti i pametni telefoni mogu otvarati i čitati dokumente uz pomoć različitih aplikacija Googlea i drugih tvrtki. Za ispis dokumenata potreban je pristup pisaču i aplikaciji koja vrši ovu komunikaciju. Postoji nekoliko načina ispisa s Android uređajem, ovisno o vrsti pristupa pisaču.
Koraci
Metoda 1 od 3: Ispis s Google Cloud Printom
Provjerite je li vaš Google račun pravilno postavljen. Ako ste neko vrijeme koristili tablet ili telefon, sigurno ste postavili svoj Google račun za pristup Gmailu, Google Playu i drugim proizvodima.

Preuzmite Google Chrome na računalo koje je već povezano s pisačem.
Idite na Google Play na svom uređaju. Preuzmite aplikaciju Cloud Print. Instalirajte ga.

Otvorite Google Chrome na računalu. Kliknite ikonu Izbornik u gornjem desnom kutu. Ovo je ikona s tri vodoravne crte.
Na izborniku odaberite ‘Postavke’. Kliknite na ‘Prikaži napredne postavke’.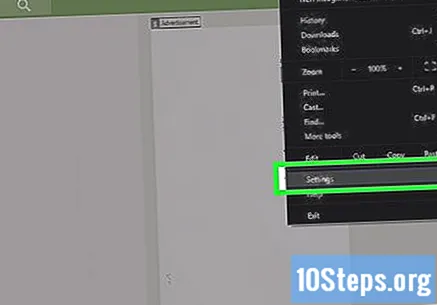

Pomaknite se prema dolje po stranici dok ne pronađete odjeljak "Google Cloud Print". Kliknite "Dodaj pisače". Program će prikazati pisače koji su već spojeni na računalo i pomoći će vam da ih konfigurirate.- Ako ste prethodno dodali pisač, pojavit će se gumb 'Upravljanje postavkama ispisa' koji će vam omogućiti promjenu pisača.
Otvorite "Cloud Print" na telefonu ili tabletu. Dovršite postavljanje. Aplikacija će se sinkronizirati s vašim računom za Google Cloud Print.
Pomaknite se do datoteke koju želite ispisati. Kliknite "Dijeli" ili "Dijeli". Cloud Print trebao bi se pojaviti kao dostupna opcija.
Odaberite opciju 'print' ili 'print'. Datoteka će se ispisati ako je vaše računalo već uključeno. Ako računalo nije uključeno, datoteka će se ispisati čim je uključite, kao i pisač.
Metoda 2 od 3: Ispis na Wi-Fi pisače
Pročitajte priručnik za pisač. Provjerite radi li se o relativno novom modelu koji već omogućuje ispis s uređaja koji nisu uobičajeni prekidači. Ako je tako, nastavite s metodom.
- Dell pisači jedini za koje se zna da nemaju ovu značajku.
- Pisači Epson, Canon, HP, Lexmark, Samsung i Brother već donose modele s ovom funkcionalnošću.
Preuzmite aplikaciju za komunikaciju na Google Play. Na primjer, ako imate Lexmark pisač, morat ćete preuzeti komunikacijsku datoteku s Android uređajima za ovu marku.
Spojite svoj pisač na Wi-Fi mrežu. Pročitajte priručnik ili ga upotrijebite u izbornicima pisača da biste ga postavili s korisnikom i lozinkom.
Ostanite u području pokrivenosti Wi-Fi mreže. Morate biti povezani na istu mrežu kao i pisač.
Instalirajte svoju aplikaciju za ispis za Android. Pričekajte da aplikacija pronađe vaš lokalni pisač.
Pregledajte svoj dokument ili fotografiju. Dodirnite zaslon da biste pronašli opciju ispisa.
- Vrste dokumenata koje podržava Wi-Fi pisač ovisit će o modelu uređaja. Neke marke, kao što je Brother, dopuštaju ispis fotografija i PDF-ova, ali ne i dokumenata.
- Datoteke mogu imati ograničenje veličine, poput 5 MB.
Provjerite je li pisač uključen. Pošaljite datoteku u pisač.
3. metoda od 3: Ispis pomoću Dropboxa
Stvorite besplatni Dropbox račun. S besplatnim računom možete pohraniti do 2 GB.
- Ova je metoda idealna za ispis na računala izvan vaše Wi-Fi mreže. Omogućuje vam ispis fotografija, dokumenata, PDF-a i drugih formata.
- Sličnu metodu možete koristiti s dokumentima sustava Office sinkroniziranjem dokumenata Google pogona između uređaja i računala.
Preuzmite aplikaciju Dropbox na Android uređaj i računalo.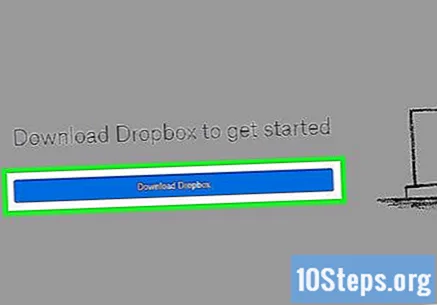
Možete ga pronaći na Google Playu. Instalirajte ga.
Spremite dokumente koje želite ispisati na svoj Dropbox račun. Spremite datoteke kojima želite pristupiti na svoj Dropbox račun.
Povežite se sa svojim Dropbox računom na bilo kojem računalu s pristupom pisaču.
Pristupite željenoj datoteci. Kliknite ispis.
Potrebni materijali
- Računalo
- Pisač
- Tinta
- Pisač s Wi-Fi vezom
- Priručnik za pisač


