
Sadržaj
Ostali odjeljciLinux je temelj tisuća otvorenih operativnih sustava dizajniranih za zamjenu sustava Windows i Mac OS. Besplatno je preuzeti i instalirati na bilo koje računalo. Budući da je riječ o otvorenom izvoru, postoji čitav niz različitih verzija ili distribucija koje su razvile različite skupine. Slijedite ovaj vodič za osnovne upute o instaliranju bilo koje verzije Linuxa, kao i posebne upute za neke od najpopularnijih.
Koraci
Metoda 1 od 2: Instaliranje bilo koje Linux distribucije
Preuzmite Linux distribuciju po vašem izboru. Ako ste novi u Linuxu, razmislite o isprobavanju lagane i jednostavne distribucije, poput Ubuntu ili Linux Mint. Linux distribucije (poznate kao "distros") obično su dostupne za besplatno preuzimanje u ISO formatu. ISO za distribuciju po vašem izboru možete pronaći na web mjestu distribucije. Ovaj format treba snimiti na CD ili USB stick prije nego što ga možete koristiti za instalaciju Linuxa. To će stvoriti Live CD ili Live USB.
- Live CD ili Live USB je disk s kojeg se možete pokrenuti i često sadrži verziju operativnog sustava koja se može pokrenuti izravno s CD-a ili USB sticka.
- Instalirajte program za sagorijevanje slika ili upotrijebite ugrađeni alat za sagorijevanje vašeg sustava ako koristite Windows 7, 8 ili Mac OS X. Pen Drive Linux i UNetBootin dva su popularna alata za narezivanje ISO datoteka na USB stickove.
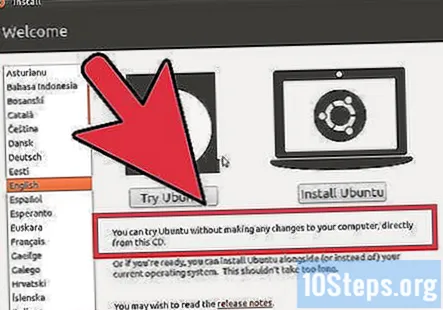
Pokrenite Live CD ili Live USB. Većina računala je postavljena za prvo pokretanje s tvrdog diska, što znači da ćete morati promijeniti neke postavke za pokretanje s novopečenog CD-a ili USB-a. Započnite ponovnim podizanjem računala.- Nakon što se računalo ponovno pokrene, pritisnite tipku koja se koristi za ulaz u izbornik za pokretanje. Ključ vašeg sustava prikazat će se na istom zaslonu kao i logotip proizvođača. Tipične tipke uključuju F12, F2 ili Del.
- Za korisnike Windows 8, držite tipku Shift i kliknite restart. Ovo će učitati Napredne mogućnosti pokretanja, gdje možete pokrenuti sustav s CD-a.
- Za korisnike Windows 10 u postavkama idite na napredno pokretanje i kliknite "Restart Now".
- Ako vam računalo ne omogući izravan pristup izborniku za pokretanje s početnog zaslona proizvođača, najvjerojatnije je skriven u izborniku BIOS-a. Izborniku BIOS-a možete pristupiti na isti način na koji biste pristupili izborniku za pokretanje. Na početnom zaslonu proizvođača ključ bi trebao biti naveden u jednom od donjih kutova.
- Kad ste u izborniku za pokretanje, odaberite CD ili USB koji se uživo reproduciraju. Nakon što promijenite postavke, spremite i izađite iz izbornika za postavljanje ili podizanje BIOS-a. Vaše će računalo nastaviti postupak pokretanja.
- Nakon što se računalo ponovno pokrene, pritisnite tipku koja se koristi za ulaz u izbornik za pokretanje. Ključ vašeg sustava prikazat će se na istom zaslonu kao i logotip proizvođača. Tipične tipke uključuju F12, F2 ili Del.

Isprobajte Linux distribuciju prije instalacije. Većina CD-a i USB-a uživo mogu pokrenuti "životno okruženje", pružajući vam mogućnost testiranja prije prebacivanja. Nećete moći stvoriti datoteke, ali možete se kretati po sučelju i odlučiti je li prikladno za vas.
Pokrenite postupak instalacije. Ako isprobavate distro, instalaciju možete pokrenuti iz aplikacije na radnoj površini. Ako ste odlučili ne isprobati distribuciju, možete započeti instalaciju s izbornika za pokretanje.- Od vas će se zatražiti da konfigurirate neke osnovne opcije, poput jezika, rasporeda tipkovnice i vremenske zone.
Stvorite korisničko ime i lozinku. Morat ćete stvoriti podatke za prijavu da biste instalirali Linux. Za prijavu na vaš račun i izvršavanje administrativnih zadataka bit će potrebna lozinka.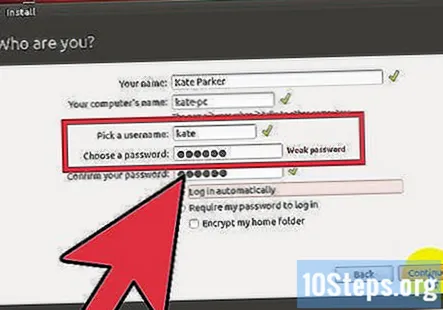
Postavite particiju. Linux želite instalirati na odvojenu particiju od bilo kojeg drugog operativnog sustava na računalu ako namjeravate dvostruko podizati Linux s drugim OS-om. Particija je dio tvrdog diska koji je formatiran posebno za taj operativni sustav. Ovaj korak možete preskočiti ako ne planirate dvostruko dizanje.
- Distributeri poput Ubuntua automatski će postaviti preporučenu particiju. Zatim to možete sami prilagoditi ručno. Većina instalacija Linuxa zahtijeva najmanje 20 GB, stoga budite sigurni da ste odvojili dovoljno prostora za Linux operativni sustav i sve druge programe koje možete instalirati i datoteke koje možete stvoriti.
- Ako vam postupak instalacije ne daje automatske particije, pobrinite se da je particija koju kreirate formatirana kao Ext4. Ako je kopija Linuxa koji instalirate jedini operativni sustav na računalu, najvjerojatnije ćete morati ručno postaviti veličinu particije.
Podignite Linux. Nakon završetka instalacije, računalo će se ponovno pokrenuti. Vidjet ćete novi zaslon kad se računalo pokrene pod nazivom "GNU GRUB". Ovo je pokretački program za upravljanje instalacijama Linuxa. S popisa odaberite svoj novi Linux distro. Ovaj se zaslon možda neće prikazati ako na računalu imate samo jedan operativni sustav. Ako vam se ovaj zaslon ne prikazuje automatski, možete ga vratiti natrag pritiskom tipke Shift odmah nakon početnog zaslona proizvođača.
- Ako na računalo instalirate više distribucija, svi će oni biti ovdje navedeni.
Provjerite svoj hardver. Većina hardvera trebala bi raditi s vašim Linux distribucijskim sustavom, iako ćete možda trebati preuzeti neke dodatne upravljačke programe da bi sve bilo ispravno.
- Neki hardver zahtijeva vlasničke upravljačke programe za ispravan rad u Linuxu. To je najčešće kod grafičkih kartica. Obično postoji upravljački program otvorenog koda koji će raditi, ali da biste najbolje iskoristili svoje grafičke kartice, morat ćete preuzeti vlasničke upravljačke programe od proizvođača.
- U Ubuntuu možete preuzeti vlasničke upravljačke programe putem izbornika Postavke sustava. Odaberite opciju Dodatni upravljački programi, a zatim s popisa odaberite grafički upravljački program. Ostale distribucije imaju specifične metode za dobivanje dodatnih upravljačkih programa.
- S ovog popisa možete pronaći i druge upravljačke programe, poput Wi-Fi upravljačkih programa.
Počnite koristiti Linux. Nakon završetka instalacije i potvrde da hardver radi, spremni ste za početak korištenja Linuxa. Većina distribucija isporučuje se s nekoliko instaliranih popularnih programa, a možete ih preuzeti mnogo više iz njihovih odgovarajućih spremišta datoteka.
Metoda 2 od 2: Instaliranje određenih Linux distribucija
Instalirajte Ubuntu. Ubuntu je jedna od najpopularnijih Linux distribucija koja je trenutno dostupna. Dostupna su dva izdanja: dugoročno i kratkoročno s najnovijim značajkama. Dugoročno izdanje ima više softverske podrške.
Instalirajte Fedoru. Fedora je još jedna vrlo popularna distribucija. Fedora je puno češća u poslovnim sustavima i poslovnim postavkama.
Instalirajte Debian. Debian je još jedan popularni distro za entuzijaste Linuxa. Smatra se jednom od inačica Linuxa bez grešaka. Debian također ima na raspolaganju velik broj softverskih paketa.
Instalirajte Linux Mint. Linux Mint jedna je od najnovijih dostupnih distribucija i brzo raste u popularnosti. Izgrađen je iz Ubuntu sustava, ali sadrži mnoga poboljšanja temeljena na povratnim informacijama korisnika.
Pitanja i odgovori zajednice
Što da radim sada kada sam preuzeo 64-bitni Linux Mint?
Sada morate narezati ISO na disk ili stvoriti aktivni USB. Pogledajte prvi korak ovog članka ili pogledajte konkretniji članak Instalirajte Linux Mint.
Mogu li istovremeno imati i Windows 7?
Iako je moguće imati oboje na istom računalu, moguće je koristiti samo jednu po jednu.
Što ako se Linux ne instalira ispravno?
Pokušajte ga ponovo instalirati ili provjerite prostor na tvrdom disku. Možda vaše računalo ne podržava verziju koju ste instalirali, pa pokušajte s drugom.
Imam računalo bez operativnog sustava. Mogu li u njega instalirati Linux da bi to funkcioniralo?
Da, možete imati CD ili flash pogon s Linuxom. U izborniku za podizanje morat ćete odabrati koji ili F8 ili F12. Uključite računalo, umetnite CD ili flash pogon. Isključite računalo, a zatim ga uključite i pročitajte što se nalazi na zaslonu. Odaberite F8 ili F12 za izbornik za pokretanje, a zatim bi računalo trebalo pokrenuti instalaciju.
Samo sam neko vrijeme želio koristiti Linux što moram učiniti?
Samo upotrijebite Live CD ili USB okruženje. Možete pregledavati privatno jer se kolačići ne spremaju. To je vrhunsko rješenje za privatno pregledavanje. Neki distrouzi poput Lubuntua, lakše verzije Ubuntu-a, izvrsni su za hardver nižeg razreda, a također izgleda vrlo dobro. Lubuntu 18.10 LTS i novije verzije koriste LXDE, dok 19.04 i novije verzije koriste LXQt. Najnovija verzija je 20.04 Focal Fossa.
Postoji li način da se Terminal nekako instalira s određenim naredbama?
Postoje Linux distribucije poput ArchLinux i Gentoo koje se ručno instaliraju pomoću naredbi terminala, ali ne biste ih trebali koristiti ako već ne poznajete unutarnje dijelove GNU / Linux sustava. Možda ste mislili na terminal koji je već instaliran na vašem trenutnom OS-u (Terminal na Macu, Command Prompt na Windowsu, različiti na Linuxu). Ovo je daleko složenije. Postoje neki (vrlo napredni) načini daljinske instalacije Linuxa s vašeg trenutnog stroja na zasebni stroj pomoću vašeg ugrađenog terminala. Što se tiče upotrebe vašeg unaprijed instaliranog terminala za instalaciju Linuxa na taj isti stroj, to nije moguće.
Već imam Windows 7 kao OS. Želim instalirati Linux i imati RAM od 2 GB. Kako da to učinim?
Samo slijedite gornje korake za instalaciju Linuxa. Linux je lagan i troši manje memorije od Windowsa, pa bi Linux imao bolju izvedbu. 2 GB RAM-a više je nego dovoljno za pokretanje Linuxa. Ako želite dvostruko pokrenuti Linux zajedno sa sustavom Windows, svakako odaberite tu opciju prilikom instaliranja. Ako distribucija koju ste odabrali nema značajku za instaliranje zajedno s drugim OS-om, morat ćete ručno particionirati i formatirati tvrdi disk. Većina distribucija dolazi s tom opcijom. Pokušajte koristiti Linux Mint.
Mogu li instalirati Linux na vanjski USB pogon i uvijek se pokrenuti odatle ili mora biti na glavnom pogonu računala?
Da, možeš. Ali u gore spomenutim distribucijama ne možete stvarati i spremati datoteke. Stoga ćete morati koristiti prijenosni distr, poput Slaxa.
Kako instalirati Kali Linux?
Sve distribucije Linuxa imaju sličan način instalacije. Samo slijedite gornje upute i bit ćete spremni.
Je li Kali Linux dobar za hakiranje?
Da, Kali je jedan od najboljih OS-a za hakiranje. Ali ako ste početnik, prvo naučite osnove Linux terminalske ljuske koristeći drugi OS poput Mint, a zatim se možete prebaciti na Kali. Kali Linux izuzetno je moćan i ne preporučuje se koristiti ga kao svakodnevni pokretački program.
Što učiniti ako se tijekom instaliranja Linuxa pojavi hardverski prekid? Odgovor
Savjeti
- Neka vaše računalo bude fizički povezano s internetom dok instalirate.
- Imajte strpljenja; za neke od ovih koraka treba vremena.
Upozorenja
- Ako ne odlučite podijeliti tvrdi disk i dual-boot, sve svoje podatke htjeti biti izbrisani.
- Vaš stari operativni sustav može biti izbrisan! Svi podaci na vašem računalu mogu biti izbrisani! Budite oprezni.


