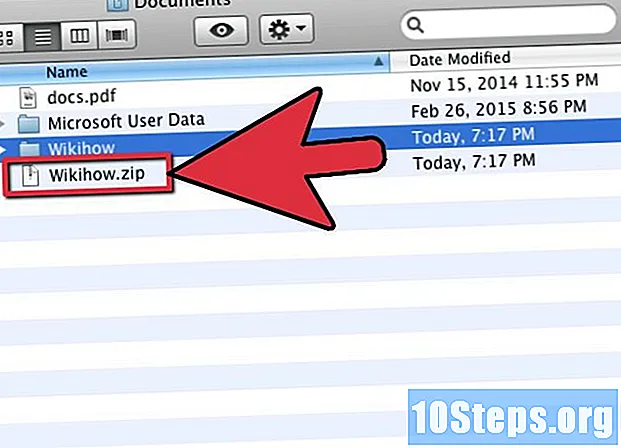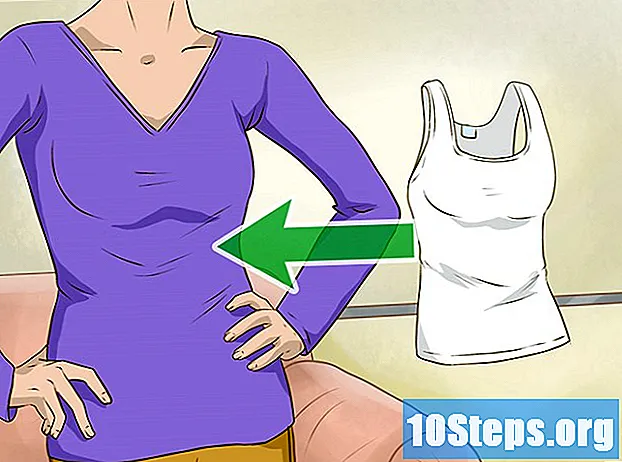Sadržaj
Da biste uklonili pozadinu sa slike pomoću Adobe Illustrator, jednostavno odaberite objekt u prvom planu pomoću alata "Pen" ili "Magic Wand". Zatim, desnom tipkom miša kliknite sliku i odaberite opciju "Create Clipping Mask". Sada je lako "ukloniti" pozadinu i umetnuti sliku na web mjesto ili drugi kreativni projekt. Ispod ćete naučiti kako koristiti gornje alate za uklanjanje pozadina i spremanje slika.
koraci
1. metoda od 2: Korištenje "Olovke"
Otvorite sliku u Adobe Illustratoru.

tisak Z za odabir alata "Zoom" Da biste uklonili pozadinu sa fotografije, potrebno je stvoriti precizan obris oko dijela koji želite sačuvati sa slike. Alat "Zoom" je najbolja opcija za preciznost.- Ako je slika jednostavna, poput jednog oblika ili obrisa, upotrijebite alat "Čarobni štapić".

tisak ⌘ Cmd+Prostor (Mac) ili ctrl+Prostor (PC) za zumiranje slike.
tisak P za odabir alata "Pen". Pomoću nje stvorit ćete izbor putem niza klikova. Svaki klik će stvoriti točku na slici. Kad stvorite dvije točke, između njih će se pojaviti linija.- Alat također možete odabrati klikom na ikonu olovke na alatnoj traci.
Kliknite na rub predmeta koji želite zadržati da biste stvorili prvu točku. Ideja je objekt okružiti u prvom planu (koji ćete ukloniti iz pozadine) obrisom sastavljenim od točkica.
Slijedite rub objekta da biste stvorili obris, sve dok ne dođete do prve točke. Ideja je da se zadnja točka poveže s prvom, zatvarajući konturu. Budite što precizniji kako bi Illustrator izvršio potrebne ispravke.
- tisak Prostor za pomicanje slike i pregled ostalih područja. To je važno kad ste vrlo blizu slici. Kada pritisnete tipku, pokazivač miša postat će mala ruka - pomoću nje možete povući sliku u bilo kojem smjeru. Otpustite ključ za povratak na alat "Olovka".
Kliknite ponovo prvu točku da biste završili konturu. Objekt bi sada trebao biti potpuno okružen iscrtanim obrisom.
Kliknite na alat "Odabir" za prikaz svih objekata. Odabrani dio slike sada se smatra objektom. I pozadina će imati svoje obrise odabira (obično se prepoznaju plavom linijom).
Kliknite objekt jednom u prvom planu i zadržite ⇧ Shift dok kliknete na dno. Dakle, vi ćete odabrati oba objekta.
Kliknite desnom tipkom miša (ili pritisnite) ctrl klikom) na objekt u prvom planu i odaberite opciju "Stvorite Clipping Mask". Pozadina slike sada će biti bijela, a vidjet će se samo odabrani objekt.
- Čvrsta bijela pozadina znatno olakšava kasniju promjenu pozadine slike.
Uklonite bijelu pozadinu kako bi bila prozirna. Ako želite spremiti samo sliku bez pozadine, pritisnite Y za odabir alata "Čarobni štapić" i kliknite na bijelu pozadinu. Zatim pritisnite del.
Spremite sliku kao EPS da biste je koristili u drugom dokumentu. .EPS format koriste se gotovo sve aplikacije za grafički dizajn i obradu teksta. Kliknite "Datoteka" → "Spremi kao" i na izborniku formata odaberite "Illustrator EPS ( *. EPS)". Unesite željeno ime datoteke i kliknite "Spremi".
- Ako ste dno ostavili prozirnim, tako će i ostati.
Spremite sliku kao .PNG da biste je koristili na internetu. PNG datoteke visoke su kvalitete i podržavaju prozirne pozadine. Idealni su za fotografije, jer podržavaju do 16 milijuna boja.
- Kliknite "Datoteka" → "Spremi na web". U prozoru odaberite "PNG-24" i potvrdite okvir "Transparentnost" ako imate prozirnu pozadinu. Kliknite "Spremi", odaberite željenu lokaciju i ponovno kliknite "Spremi".
- Da biste stvorili svjetliju datoteku s manje boja, možete odabrati opciju ".GIF". Slike spremljene kao GIF učitavat će se brže, ali neće imati toliko detalja.
Metoda 2 od 2: Korištenje "čarobnog štapića"
Odlučite je li "Čarobni štapić" idealan alat za vašu sliku. Budući da koristi boje ili poteze da "magično" odaberu sliku jednim klikom, najbolje funkcionira sa slikama čija pozadina je u kontrastu s objektima u prvom planu.
- Na primjer, ako je slika crna zvijezda na kariranom pozadini, moguće je bez problema koristiti "Čarobni štapić".
- Ako je slika fotografija s mnogo boja, upotrijebite alat "Olovka".
Dvaput kliknite na "Čarobni štapić" na bočnoj alatnoj traci. Ikona izgleda kao štapić s iskricama na kraju. Otvorit će se panel štapića i vi ćete definirati područja slike koja će biti odabrana mišem.
Odaberite "Fill Colour" ako objekt koji želite izolirati ima jednu boju. Uz odabranu opciju, kliknite na objekt da biste odabrali sve na slici koja ima odabranu boju ispunjavanja.
- Na primjer, klikom na "Čarobni štapić" na ružičasti trokut na ljubičastoj pozadini odabirete samo trokut. Ako postoje i drugi ružičasti oblici, svi će biti odabrani.
- Ako na slici postoji više objekata s istom bojom, bit će odabrani svi.
Odaberite "Stroke Color" ako je objekt koji želite odabrati okružen određenom linijom boja. Radnja je slična boji za punjenje, ali morate definirati liniju oko objekta da biste odredili boju.
- Na primjer, ako ćete ukloniti crnu pozadinu iz crvenog kruga s plavim obrisom, odaberite opciju "Boja s potezom" tako da plava linija bude uključena u izbor.
- Kada kliknete na boju koda s definiranim parametrom, bit će odabrani svi predmeti koji su navedeni.
U polje "Tolerancija" unesite broj u pikselima (0-255 za RGB i 0-100 za CMYK). Unesena vrijednost utječe na fleksibilnost alata pri odabiru boja klikom na "Čarobni štapić".
- Zadana vrijednost je 32, što znači da će se klikom na boju odabrati bilo koja identična boja, plus male varijacije (unutar 32 piksela).
- Povećajte toleranciju ako objekt ima gradijent.
- Zadana vrijednost djeluje za većinu objekata.
Odaberite "Širina hoda" za odabir linija bilo koje boje. Dakle, izbor će biti u skladu s debljinom odabrane staze.
U polje "Tolerancija" unesite broj između 0-1000. Niža vrijednost ukazuje na preciznije podudaranje; ako kliknete na liniju od 10 piksela s tolerancijom 0, alat će odabrati samo 10 piksela.
- Zadana vrijednost je 5 piksela, što možda nije dovoljno specifično za tanje linije. Ako zadana opcija odabire više linija od željenih, promijenite toleranciju.
Kliknite na objekt koji želite zadržati na slici. Jednim klikom odaberite to u skladu s parametrima utvrđenim u postavkama "Čarobnog štapa". Nakon odabira objekta, okrugli će ga isprekidani obris.
- Ako odabrano područje nije onako kako se očekuje, pritisnite ⌘ Cmd+⇧ Shift+ (Mac) ili ctrl+⇧ Shift+ (Windows) za uklanjanje odabira. Prilagodite postavke alata i pokušajte ponovo.
tisak ⇧ Shift i kliknite na dno. Pri tome će se istovremeno odabrati objekt u prvom planu i u pozadini.
Kliknite desnom tipkom miša (ili pritisnite) ctrl i kliknite) na objekt u prvom planu i odaberite opciju "Stvorite Clipping Mask". Time ćete izbrisati pozadinu, a samo odabrani objekt ostavite na bijeloj pozadini.
Uklonite pozadinu čineći ga prozirnim. tisak Y da biste odabrali "Čarobni štapić" (nema potrebe za otvaranjem ploče s postavkama sada) i kliknite na bijelu pozadinu. Zatim pritisnite del.
Spremite sliku kao EPS da biste je koristili u drugom dokumentu. .EPS format koriste se gotovo sve aplikacije za grafički dizajn i obradu teksta. Kliknite "Datoteka" → "Spremi kao" i na izborniku formata odaberite "Illustrator EPS ( *. EPS)". Unesite željeno ime datoteke i kliknite "Spremi".
Spremite sliku kao .GIF na internet. GIF datoteke poznate su po brzom učitavanju i mogućnosti podržavanja prozirnih pozadina. Ako slika nema mnogo boja, spremanje u GIF-u je najbolja opcija.
- Kliknite na "Datoteka" → "Spremi na web" i odaberite opciju "GIF". Ako slika ima transparentnost, potvrdite okvir "Transparentnost". Kliknite "Spremi", upišite naziv datoteke, odaberite mjesto na koje ga želite spremiti i ponovno kliknite "Spremi".
- Ako slika sadrži više boja od maksimalnih boja GIF-a (256), odaberite "PNG-24". Tako ćete sliku spremiti u PNG datoteku, kompatibilnu s gotovo svim internetskim aplikacijama. Označite okvir "Transparentnost" ako slika ima prozirnu pozadinu. Kliknite "Spremi", odaberite odredište i ponovo kliknite "Spremi".