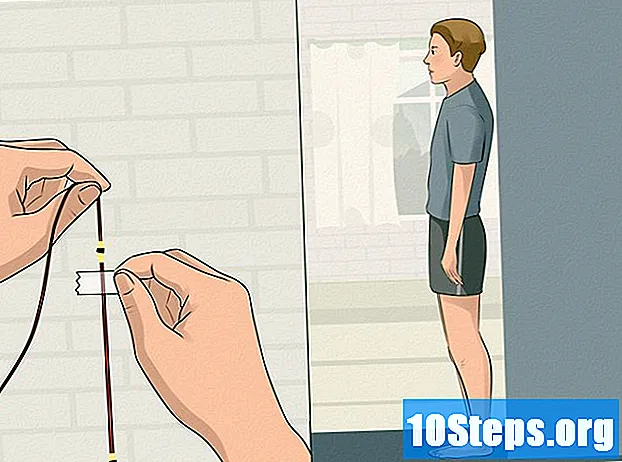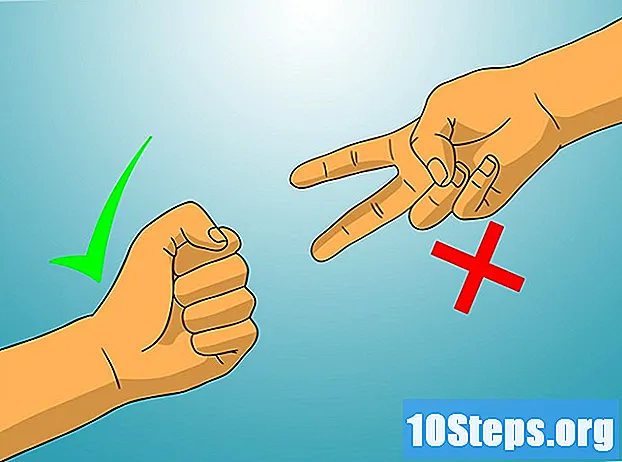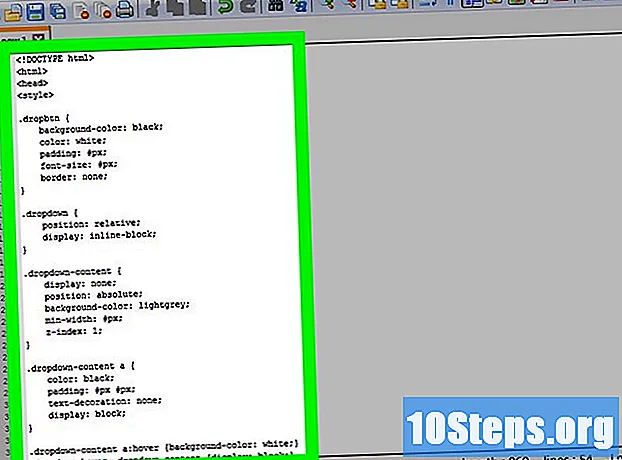Sadržaj
Ostali odjeljciOvaj wikiHow uči vas kako koristiti VLC Media Player za popravljanje videozapisa s nesinkroniziranim zvukom. Naučit ćete i kako sinkronizirati zasebne audio i video zapise u popularnim Windows i macOS premium video uređivačima poput Final Cut Pro X i Adobe Premiere.
Koraci
Metoda 1 od 4: Ispravljanje nesinkroniziranog zvuka u VLC Playeru (PC ili Mac)
Otvorite VLC Media Player na računalu. VLC je besplatni multiplatformni media player koji može ispraviti nesinkronizirani audio i video na jednoj datoteci. Ako ste već instalirali VLC, pronaći ćete ga u izborniku Start (Windows) ili u mapi Applications (macOS). Ako još niste preuzeli VLC, to možete učiniti besplatno na https://www.videolan.org/vlc/index.html.
- Koristite ovu metodu ako na računalu gledate video datoteku za koju se čini da nema sinkronizirane audio i video zapise.
- Ako videozapis struji s web mjesta kao što je YouTube, problem je možda u sporoj internetskoj vezi ili malo RAM-a na vašem računalu.

Otvorite svoju audio datoteku. To možete učiniti klikom na Mediji (PC) ili Datoteka izbornik u gornjem lijevom kutu i odabir Otvorena datoteka.- Ako videozapis struji s YouTubea, istaknite URL videozapisa u adresnoj traci preglednika i pritisnite Ctrl+C (PC) ili ⌘ Cmd+C (Mac) za kopiranje u međuspremnik. Zatim, na Mediji ili Datoteka izbornik, kliknite Otvorite lokaciju iz međuspremnika i kliknite igra.

Kliknite Reproduciraj da biste pokrenuli video. Počnite gledati video od početka kako biste utvrdili hoće li ubrzavanje ili usporavanje zvuka pravilno sinkronizirati dva elementa.
Upotrijebite tipkovne prečace za ubrzavanje ili usporavanje zvuka. Pritiskom na potrebnu tipku zvučni zapis ćete ubrzati ili usporiti za 50 milisekundi. Možete pritisnuti svaku tipku više puta dok ne uskladite pjesme.- Windows:
- Pritisnite K za usporavanje zvuka.
- Pritisnite J za ubrzanje zvuka.
- Mac:
- Pritisnite G za usporavanje zvuka.
- Pritisnite F za ubrzanje zvuka.
- Ako već znate točnu količinu milisekundi koja vam treba za uklanjanje zvučnog zapisa iz videozapisa da biste riješili problem (u milisekundama), možete unijeti na ovom mjestu: Alati > Sinkronizacija zapisa pored "Sinkronizacija audio zapisa". Ako želite usporiti stazu, stavite znak minus (-) ispred broja.
- Windows:
Metoda 2 od 4: Ispravljanje nesinkroniziranog zvuka u VLC Playeru (telefon ili tablet)
Otvorite VLC Media Player na telefonu ili tabletu. VLC je besplatni multiplatformni media player koji može ispraviti nesinkronizirani audio i video na jednoj datoteci. Ako ste već instalirali VLC, narančasto-bijelu ikonu pronaći ćete na početnom zaslonu (iPhone / iPad) ili u ladici aplikacija (Android).
- Koristite ovu metodu ako se čini da video datoteka koja je spremljena na telefon ima nesinkronizirani zvuk i video.
- Ako videozapis struji s web lokacije kao što je YouTube, problem je možda u sporoj internetskoj vezi ili u otvorenom previše aplikacija. Pokušajte se povezati s drugom Wi-Fi mrežom, ponovo pokrenuti telefon ili tablet i ponovo pokrenuti videozapis.
Dodirnite videozapis koji želite popraviti. Možda ćete morati potražiti drugu mapu da biste je pronašli.
Dodirnite zaslon za prikaz kontrola. Zatim će se kontrole pojaviti na dnu videozapisa.
Otvorite kontrole za odgodu zvuka. Koraci se razlikuju ovisno o vašem operativnom sustavu:
- Android: Dodirnite drugu ikonu na dnu (onu koja izgleda poput oblačića za chat) i odaberite Audio kašnjenje.
- iPhone / iPad: Dodirnite ikonu sata u donjem lijevom kutu videozapisa. Klizač "Audio delay" pojavit će se na vrhu izbornika.
Upotrijebite klizač ili +/- tipke za povećanje ili smanjenje kašnjenja. Te opcije možete prilagoditi dok ne postignete ponašanje koje želite.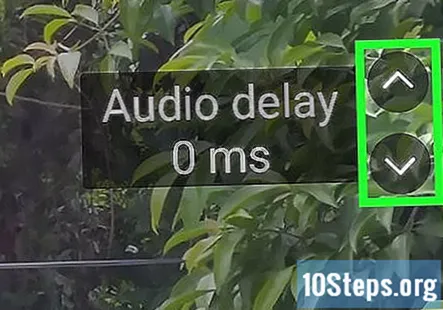
- Android: Dodirnite + simbol za odgodu početka audio zapisa za 50 milisekundi ili - smanjite kašnjenje za 50 milisekundi. Na primjer, ako zvuk počne prerano da bi se pravilno sinkronizirao s videozapisom, dotaknite + da odgodite vrijeme početka zvuka za 50 milisekundi.
- iPhone / iPad: Povucite klizač ulijevo da smanjite kašnjenje zvuka i udesno da biste ga povećali. Na primjer, ako se zvuk počne reproducirati prije videozapisa, povucite klizač ulijevo da smanjite kašnjenje.
Spremite postavke odgode za ovaj videozapis. Ako upotrebljavate iPhone ili iPad, postavke odgode automatski će se primijeniti na ovaj videozapis svaki put kad ga otvorite. Ako upotrebljavate Android, slijedite ove korake da biste zapamtili postavke odgode sljedeći put kada otvorite ovu datoteku: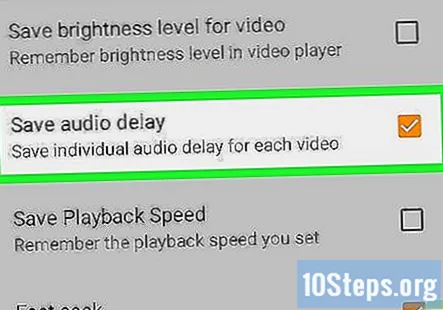
- Dodirnite izbornik s tri retka na vrhu.
- Dodirnite Postavke.
- Dodirnite Video u odjeljku "Dodatne postavke".
- Označite okvir pored "Spremi kašnjenje zvuka".
Metoda 3 od 4: Sinkronizacija zapisa s Adobe Premiereom
Otvorite Adobe Premiere Pro na računalu. Ako za uređivanje videozapisa koristite Adobe Premiere, možete jednostavno sinkronizirati video zapis sa zvučnim zapisom pomoću značajke Spajanje isječaka. Započnite s otvaranjem aplikacije koju ćete pronaći u izborniku Start (PC) ili u mapi Applications (Mac).
- Adobe Premiere Pro je softver koji se plaća, ali klikom možete dobiti besplatno probno razdoblje Besplatna proba na https://www.adobe.com/products/premiere.html.
Odaberite audio i video isječke na ploči Project. Morat ćete odabrati obje datoteke, što se može učiniti držanjem pritisnutog ⌘ Cmd (Mac) ili Ctrl (PC) dok kliknete.
Desnom tipkom miša kliknite odabrane isječke. Pojavit će se dijaloški izbornik.
Klik Spoji isječke na jelovniku. Ovo otvara dijaloški prozor Spajanje isječaka.
Odaberite početnu točku. Dvije datoteke možete sinkronizirati na temelju bilo kojeg od ovih kriterija:
- Na temelju točke In sinkronizira se na temelju točke In koju ste odredili.
- Na temelju točke Out sinkronizira se na temelju točke odlaska koju ste odredili.
- Na temelju podudaranja vremenskog koda sinkronizira se na temelju uobičajenog vremenskog koda između dviju datoteka.
- Na temelju markera isječaka sinkronizira se na temelju numeriranih oznaka isječaka u središtu snimke. Ovu ćete opciju vidjeti samo ako obje datoteke imaju barem jedan numerirani marker.
Klik u redu za sinkronizaciju. Premiere će sada sinkronizirati vaš zvuk i video, što može potrajati, ovisno o veličini obje datoteke.
Metoda 4 od 4: Sinkronizacija zapisa s Final Cut Pro X (samo Mac)
Otvorite Final Cut Pro X na svom Macu. Ako za izradu filma koristite Final Cut Pro, možete koristiti njegove ugrađene alate za automatsku sinkronizaciju audio i video datoteka u projektu. Aplikaciju ćete pronaći u mapi Applications ili na Launchpadu.
- Final Cut Pro X nije besplatni softver, ali 30-dnevno probno razdoblje s potpuno opremljenim uslugama možete dobiti tako da se prijavite ovdje: https://www.apple.com/final-cut-pro/trial
Odaberite audio i video isječke koje želite sinkronizirati. Možete istodobno sinkronizirati obje isječke pritiskom na ⌘ Cmd dok klikate njihove sličice u pregledniku.
Pritisnite Isječak izbornik. Na vrhu je zaslona.
Klik Sinkronizirajte isječke na jelovniku. Pojavit će se dijaloški prozor.
Unesite svoje postavke.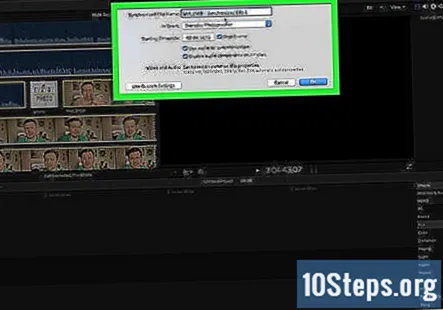
- Unesite naziv sinkroniziranog videozapisa u polje "Sinkronizirani naziv isječka".
- Odaberite događaj s padajućeg izbornika "U događaju" da biste odabrali događaj u kojem ćete napraviti novi isječak.
- Sinkronizacija će započeti u najranijoj točki zvučnog zapisa. Ako želite navesti drugačiji vremenski kod, unesite ga u polje "Početni vremenski kod".
- Označite okvir pored "Upotrijebi zvuk za sinkronizaciju" za sinkronizaciju na temelju audio valnih oblika. To je uobičajeno, ali ako je vrijeme obrade sinkronizacije smiješno dugo, otkažite sinkronizaciju i pokušajte poništiti odabir ove opcije.
- Klik Koristite prilagođene postavke za prikaz i uređivanje dodatnih postavki ako želite.
Klik u redu za početak sinkronizacije. Final Cut Pro X sada će sinkronizirati vaš zvuk i video, što može potrajati, ovisno o veličini obje datoteke.
Pitanja i odgovori zajednice
Savjeti
- Ako se tijekom streaminga s interneta pojavljuje nesinkronizirani zvuk, problem je možda povezan s lošom internetskom vezom ili sporim računalom.
Svaki dan na wikiHow naporno radimo kako bismo vam pružili pristup uputama i informacijama koje će vam pomoći da živite bolji život, bez obzira na to hoće li vas održavati sigurnijim, zdravijim ili poboljšati vašu dobrobit. Usred trenutne krize javnog zdravstva i gospodarstva, kada se svijet dramatično mijenja, a svi učimo i prilagođavamo se promjenama u svakodnevnom životu, ljudi trebaju wikiHow više nego ikad. Vaša podrška pomaže wikiHowu da stvori detaljnije ilustrirane članke i videozapise i podijeli pouzdani brand poučenih sadržaja s milijunima ljudi širom svijeta. Molimo razmislite o tome da danas date svoj doprinos wikiHowu.