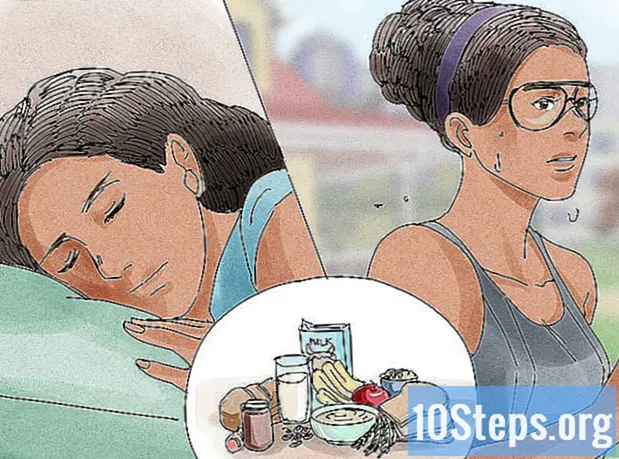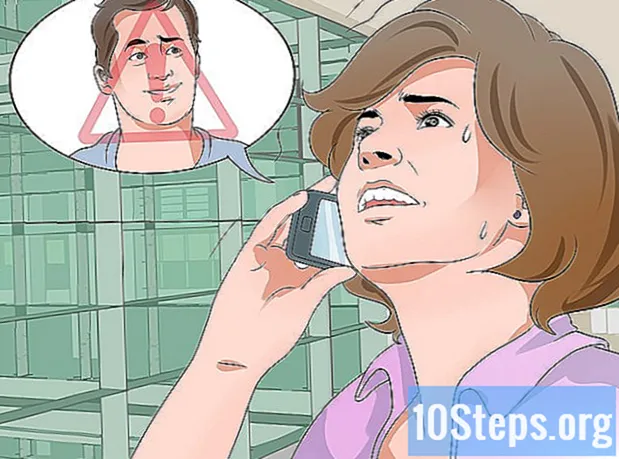Sadržaj
- faze
- 1. metoda Animirajte e ili elemente
- Metoda 2 Animirani prijelazi između slajdova
- Treća metoda Prezentaciji dodajte pokretne slike i videozapise
Animacije se mogu dodati u PowerPoint prezentaciju da bi joj se dao malo više stila. Možete animirati es ili elemente na stranici i stvoriti prijelaze između slajdova. Da biste to učinili, morat ćete odabrati element koji želite animirati, a zatim odaberite karticu na kartici animacije, a zatim ga modificirajte po vašoj želji. Postupak je isti za prijelaze između dijapozitiva, osim što se nalazi ispod kartice prijelazi da će se sve dogoditi. Microsoft PowerPoint također vam omogućuje dodavanje filmskih slika ili video zapisa na dijapozitiv pomoću alata na karticama umetanje.
faze
1. metoda Animirajte e ili elemente
-

Otvorite PowerPoint. Te će metode također raditi sa sličnim softverom kao što su Google Slides ili OpenOffice Impress. Međutim, lokacije gumba i opcija mogu se razlikovati od programa do programa. -

Kliknite stavku koju želite animirati. Morate odabrati e ili slike za animiranje.- Za odabir cijelog područja e, kliknite na granicu e. PowerPoint se automatski dijeli na odlomke ili oznake.
- Ako u svojoj PowerPoint datoteci još nemate stavke za animiranje, morat ćete ih dodati.
-

Kliknite na karticu animacije. Potonji se nalazi na gornjoj traci izbornika i prikazat će različite mogućnosti animacije i upravljačkih gumba. -

Odaberite vrstu animacija koju želite dodati. Podijeljene su u četiri kategorije, naime: izgled, isticanje, nestanak i pokreti, Animacija koju odaberete primijenit će se na stavku.- Za efekt demonstracije možete kliknuti na efekte. Možete vidjeti više opcija pomicanjem se strelicama na desnoj strani kartice.
- Opcije koje spadaju pod kategoriju izgled promijenit će način na koji se predmeti pojavljuju na dijapozitivu.
- Opcije su grupirane pod kategorijom nestanak promijenit će način nestajanja predmeta s slajda.
- Opcije pod kategorijom isticanje dodajte pokret ili istaknite element kako biste privukli pažnju.
- Kao što možda očekujete, opcije koje spadaju u kategoriju pokreti odredite kretanje koje element mora izvršiti na klizaču.
-
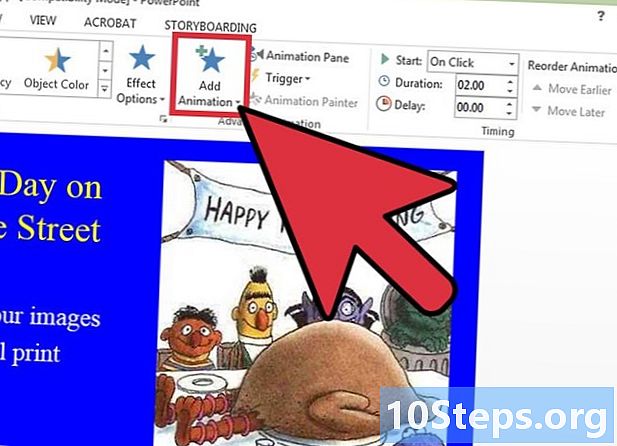
Kliknite na Dodajte animaciju. Ova radnja omogućit će vam da dodate više animacija u stavku. Zatim s padajućeg izbornika odaberite opciju. Ako pokušate dodati dodatnu animaciju bez klika Dodajte animacijuzamijenit će onu koju ste prethodno odabrali, umjesto da je dodate.- Možete ponoviti ovaj postupak više puta da biste dodali druge animacije stavci u skladu s vašim željama.
-

Kliknite na Odjeljak za animaciju (Nije obavezno). Ovaj se gumb nalazi u odjeljku Napredna animacija na alatnoj traci animacije, Kada kliknete na njega, znak s imenom Odjeljak za animaciju otvara se na desnoj strani zaslona i prikazuju animacije koje ste već koristili u prezentaciji.- Ovaj alat može biti koristan za organizaciju pri radu na više animacija.
-

Odaberite mogućnost aktiviranja za animaciju. Odaberite jednu od opcija s padajućeg izbornika početak u odjeljku vrijeme na alatnoj traci animacije, Dostupne su vam mogućnosti: Na klik, S prethodnim ili Nakon prethodnog.- opcija Na klik zadržat će animaciju dok više ne kliknete.
- opcija Nakon prethodnog automatski će prikazati animaciju kad je završena prethodna (ili kad se pojavi slajd ako nema druge animacije).
- opcija S prethodnim istovremeno će na dijapozitivu prikazati animaciju s prethodnom.
-

Postavite vrijeme animacije. Kliknite strelice gore ili dolje pored obavijest u odjeljku vrijeme da biste promijenili koliko dugo se animacija prikazuje prije nego što je jedna druga uspjela.- Odgoda počinje nakon radnje odabrane animacije. Ako odaberete opciju Na klik, animacija će započeti nakon klika.
-

Postavite trajanje animacije. Kliknite strelice gore ili dolje pored trajanje u odjeljku vrijeme da biste promijenili brzinu animacije. Ako je trajanje veće, animacija će se prikazivati sporije. -

Preuredite animacije. Koristite strelice usmjerene prema gore ili dolje Preuredite animaciju u odjeljku vrijeme za pomicanje animacije prema gore ili dolje.- Također možete kliknuti na efekt i premjestiti ga iz Odjeljak za animaciju što se prikazuje s desne strane zaslona.
-
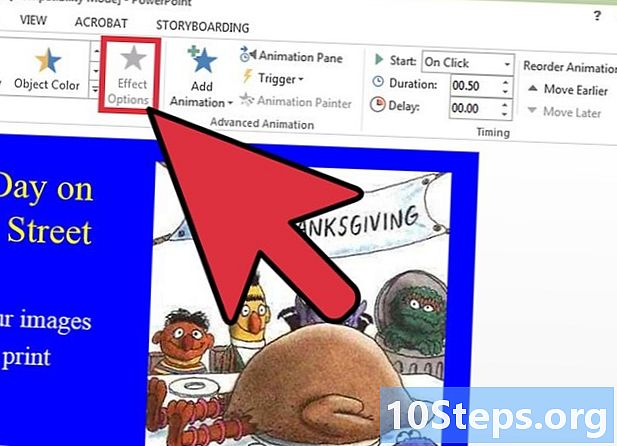
Dodajte zvučni efekt. Od Odjeljak za animaciju, kliknite strelicu prema dolje svake animacije i odaberite Mogućnosti učinka u izborniku conuel. Kliknite na karticu posljedica u prozoru koji će se pojaviti i odabrati zvučni efekt s padajućeg popisa ispod poboljšanja ili ga dodajte sami iz svog direktorija.- Ako odlučite dodati zvučni efekt iz svog imenika, otvorit će se prozor nakon što kliknete Drugi zvuk na kraju padajućeg popisa. Iz ovog prozora možete dodati datoteke na računalu pa ih morate imati.
-

Kliknite na pregled. Ovaj se gumb nalazi na lijevoj strani kartice animacije, Ako kliknete na njega, prikazat će se efekti primijenjeni na odabrani slajd.
Metoda 2 Animirani prijelazi između slajdova
-

Otvorite PowerPoint. Te će metode također raditi sa sličnim softverom kao što su Google Slides ili OpenOffice Impress. Međutim, lokacije gumba i opcija mogu se razlikovati od programa do programa. -

Idite na karticu prijelazi. Potonji se nalazi na gornjoj traci izbornika i prikazat će različite mogućnosti za animirane prijelaze i upravljačke tipke. -

Odaberite slajd na koji želite primijeniti prijelaz. Vaši slajdovi su raspoređeni na ploči s lijeve strane zaslona. Istaknut će se granica odabranog. -

Odaberite učinak. Nakon odabranog pranja imat ćete pravo na demonstraciju prijelaza.- Kliknite na ne na lijevoj strani za otkazivanje prijelaza primijenjenog na klizač.
- Na slajd možete primijeniti jedan efekt.
-

Kliknite na Mogućnosti učinka. Ovaj se gumb nalazi na desnoj strani prijelaza. Predstavit će popis promjena koje možete izvršiti u načinu na koji se prijelaz pojavljuje (smjer i presjek efekta prijelaza). -

Odaberite ili poništite odabir ručno. Ovaj se potvrdni okvir nalazi na desnoj strani prijelaza u odjeljku vrijeme na alatnoj traci. Ako je označeno, prijelaz se neće izvršiti dok ne kliknete za prijelaz s jednog slajda na drugi.- opcija ručno je označeno prema zadanim postavkama.
-

Postavite trajanje prijelaza. Kliknite strelice usmjerene prema gore ili dolje s desne strane trajanje da biste promijenili trajanje učinka.- Ako je trajanje veće, prijelaz će biti sporiji.
- Ova postavka postavlja samo trajanje prijelaza, a ne cijeli dijapozitiv.
-
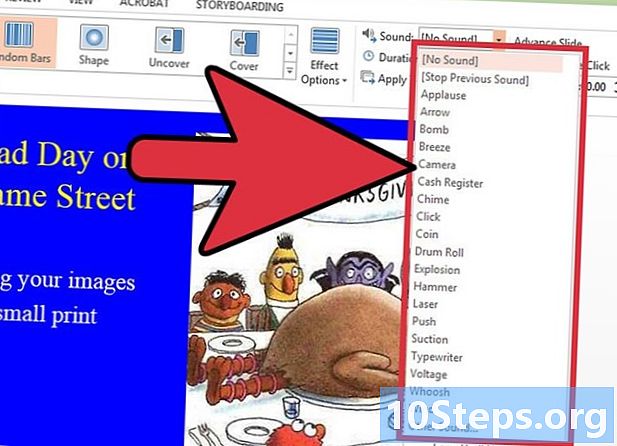
Odaberite zvučni efekt. Kliknite padajući izbornik njegov koji se nalazi na desnoj straniMogućnosti učinka dodati zvučni efekt koji će proći tijekom trajanja prijelaza.- U istom izborniku odaberite Nema zvuka za uklanjanje svih dodatih zvučnih efekata.
-
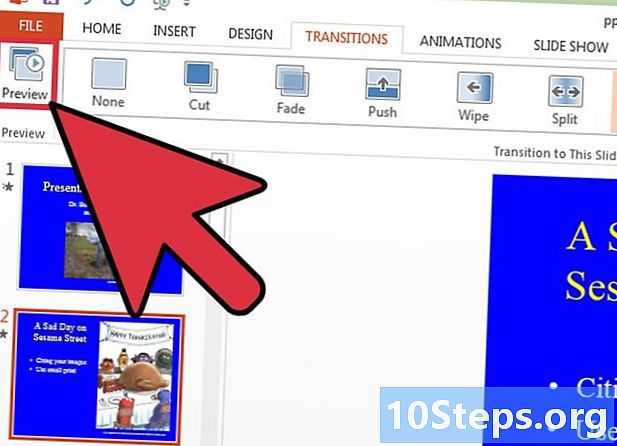
Kliknite na pregled. Ovaj se gumb nalazi na lijevoj strani kartice prijelazi, Ako kliknete na njega, bit će prikazani svi učinci dodani odabranom dijapozitivu.
Treća metoda Prezentaciji dodajte pokretne slike i videozapise
-

Otvorite PowerPoint. Te će metode također raditi sa sličnim softverom kao što su Google Slides ili OpenOffice Impress. Međutim, lokacije gumba i opcija mogu se razlikovati od programa do programa. -
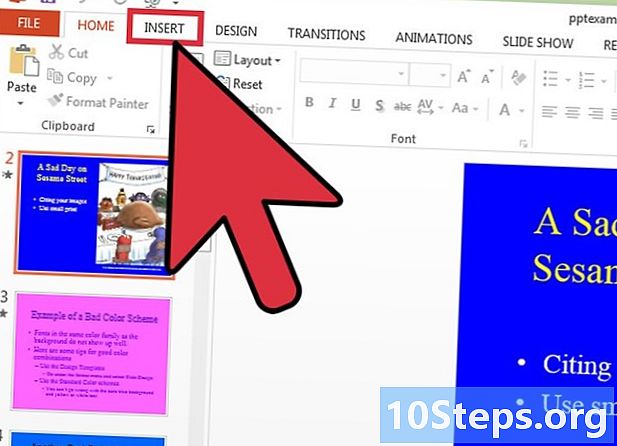
Kliknite na karticu umetanje. Potonji se nalazi u gornjoj traci izbornika i prikazat će različite mogućnosti dodavanja sadržaja dijapozitivu. -

Kliknite na lik. Ovaj se gumb nalazi u odjeljku lik na alatnoj traci umetanje, Kada kliknete na njega otvorit će se prozor i omogućiti vam da istražite datoteke na računalu kako biste dodali sliku. Odaberite datoteku u .gif formatu ili bilo koju drugu vrstu animirane slike.- Možete kliknuti na sliku i povući je za pomicanje na dijapozitivu nakon što je dodate.
-
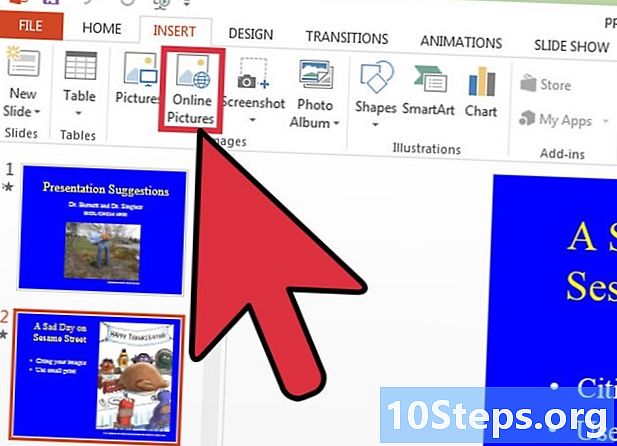
Kliknite na Slike na mreži. Ovaj se gumb nalazi u odjeljku lik na alatnoj traci umetanje, Kada kliknete na njega otvorit će se prozor i omogućiti vam da učitate slike s vašeg računala.- Morate biti povezani s internetom tijekom prezentacije kako biste mogli pregledati stavke snimljene na mreži.
-

Kliknite na video. Ovaj se gumb nalazi u odjeljku media na alatnoj traci umetanje, Kada kliknete na njega otvorit će se izbornik i predstaviti opcije kao što su Online videozapis i Video na mom računalu. -

Kliknite na Online videozapis. Prikazat će se prozor i koji će vam omogućiti da tražite videozapise na YouTubeu ili umetnete vezu web mjesta na dijapozitivu.- Ugrađeni videozapisi reproducirat će se samo ako ste povezani s internetom tijekom prezentacije.
-

Kliknite na Video na mom računalu. Ova radnja otvorit će prozor za istraživanje vašeg računala i učitavanje video datoteka. Nakon odabira videa, možete ga kliknuti i povući za pomicanje na dijapozitivu.