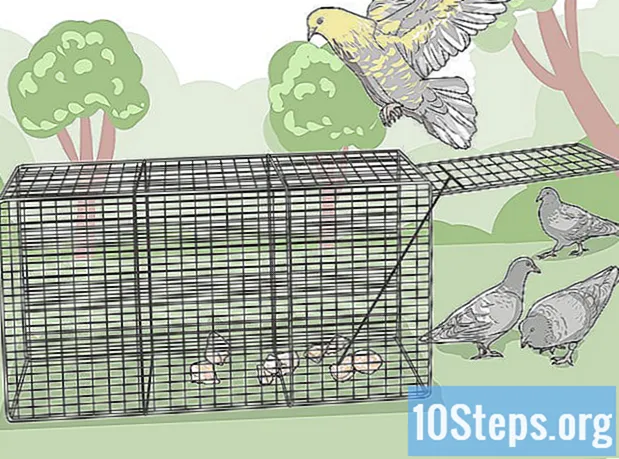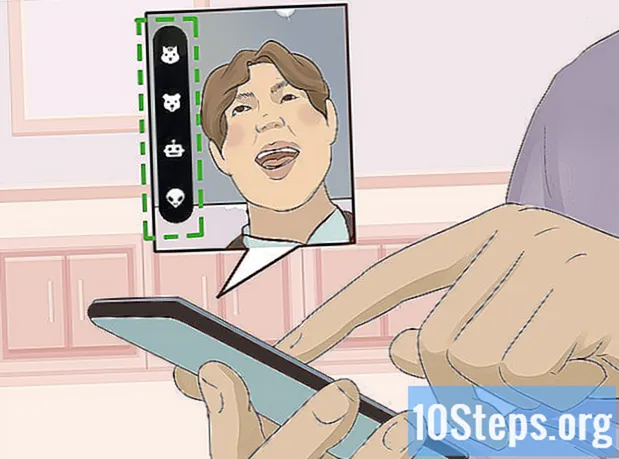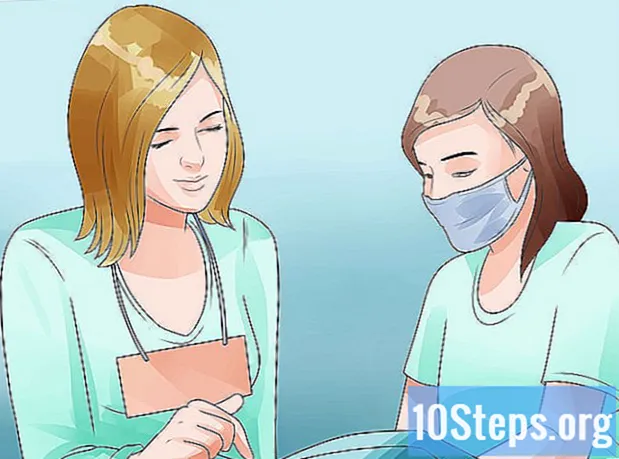Sadržaj
U ovom članku: Korištenje Adobe IllustratorUpotreba GIMP-a i InkscapeReferences
Vektorske slike idealan su format za jednostavne logotipe, slike ili ilustracije jer imaju jasne crte i obrise. Budući da su stvorene jednadžbama umjesto piksela, moguće je promijeniti veličinu bez gubitka jasnoće. Vektorske slike često se koriste u grafičkom dizajnu, dizajniranju web stranica i marketingu. Iako je većina kreirana ispočetka, programe za uređivanje slika možete koristiti za "crtanje" JPG slika prije nego što ih pretvorite u vektorske slike.
faze
1. metoda Korištenje Adobe Illustrator
-

Otvorite Adobe Illustrator. To je profesionalni program za stvaranje slika i to je najlakši način za stvaranje vektorskih slika iz JPG datoteka. Ako nemate pristup, pogledajte sljedeći odjeljak za upute o korištenju besplatnog GIMP i Inkscape softvera. -

Idite na plan rada precrtavanje. To možete učiniti tako da kliknete izbornik u gornjem desnom kutu i odaberete precrtavanje, Vidjet ćete znak Slika traga. -

Dodajte sliku koju želite pretvoriti. To možete učiniti s izbornika datoteka ili povlačenje slike na softver. -

Odaberite sliku na platnu. Opcije crtanja na ploči postat će aktivne. -

Označite okvir pregled na ploči. To će vam omogućiti da vidite što će proizvesti različiti parametri prije nego što ih potvrdite, ali to će povećati vrijeme učitavanja između promjena slike. -

Pokušajte s jednom od postavki ploče. Postoji pet unaprijed postavljenih gumba na vrhu ploče i ostale postavke dostupne na padajućem izborniku. Gornji red gumba sadrži sljedeće postavke.- Automatska boja: stvara prilagođenu skupinu boja na temelju izvornih boja.
- Visoka boja: Pokušajte ponovno stvoriti izvorne boje.
- Niske boje: stvara pojednostavljenu verziju izvornih boja.
- U nijansama sive: zamjenjuje boje nijansama sive.
- Crno i bijelo: smanjuje boju na crno i bijelo.
-

Pomoću klizača prilagodite boje. Općenito, slike pretvorene u vektorske slike također nemaju svoje prirodne boje, tako da ćete postići bolje rezultate smanjujući broj boja koje koristite. Ovo omogućava bolji izgled slike. -

Otvorite odjeljak napredan ploče. To omogućuje precizniju kontrolu zemljišta. -

Upotrijebite klizač staze. Omogućuje podešavanje točnosti praćenja piksela. Pomicanjem kursora ulijevo izgubit ćete preciznost, pomičući ga udesno, liniju ćete učiniti preciznijom. Manje precizna linija čini zaglađenije rubove. -

Upotrijebite klizač uglovi. Podesite zaobljenost kutova. Pomaknite ga ulijevo da biste uglove učinili zaokružnijima, što će rezultirati glatkom slikom. -

Upotrijebite klizač šum. Omogućuje da se znaju koje će se skupine piksela smatrati smetnjama koje neće biti uključene u zaplet. To vam pomaže da linije učinite ravnima i glatkijim nazubljenim rubovima. -

Kliknite na trag kad završite. Ilustrator će izvršiti zaplet, što može potrajati neko vrijeme. -

Odaberite gumb proširiti. Objekt pretvara u vektorske staze i zamijenit će JPG sliku vektorskom slikom. -

Izvoz slike kao vektorske datoteke. Nakon što crtate, gotovu sliku možete izvesti u obliku vektorske datoteke.- Kliknite na datoteka → Spremi kao.
- Spremite kopiju kao AI datoteku. Na ovaj ćete ga način kasnije kasnije ponovo otvoriti s Illustratorom ako želite napraviti promjene.
- Odaberite vektorski format s izbornika Spremi kao vrstu, Ovo uključuje SVG (za Internet) i PDF (za ispis).
- Ne štedite u PNG ili JPG formatu, nisu datoteke za vektorske slike.
Druga metoda Koristite GIMP i Inkscape
-

Preuzmite i instalirajte GIMP i Inkscape. Ovo je besplatni softver otvorenog koda koji možete koristiti za izradu vektorskih slika iz JPG datoteka. GIMP je program za obradu slika sličan Photoshopu dok je Inkscape uređivač vektorskih slika sličan Illustratoru. Obje ponude su dostupne, bez obzira na vaš operativni sustav.- GIMP možete preuzeti na gimp.org, Pokrenite čarobnjaka instalacije za svoj operativni sustav i ostavite zadane postavke.
- Inkscape možete preuzeti na inkscape.org, Pokrenite čarobnjaka za instalaciju i ostavite zadane postavke.
- Ova metoda funkcionira samo za jednostavne slike s osnovnim bojama, poput logotipa ili amblema. Ako želite pretvoriti sliku s puno detalja, trebat će vam mnogo vremena da izgladete rubove i pronađete prave boje.
-

Koristite alat Odaberite pravokutnik. Omogućuje vam odabir dijela slike koji želite pretvoriti u vektorsku sliku. Upotrijebite alat za odabir da biste stvorili grubi rub oko slike. Tada će vam biti lakše preraditi boju. -

Kliknite na izbornik slika. Zatim odaberite Obrezivanje na odabir, Time će se ukloniti bilo koja slika osim područja koje ste odabrali. -

Ponovno odaberite izbornik slika. odabrati autocrop, Ovo smanjuje izbor. -

Izvezite datoteku. Nakon što ga obrežete, možete ga izvesti. Kliknite na datoteka → Izvezi kao, Ostavite zadane postavke i dajte svojoj datoteci ime koje će vam pomoći da se sjetite da je to ona na kojoj ste radili. -

Otvorite ga Inkscapeom. Nakon izvoza, možete ga otvoriti u Inkscapeu. Tada ćete vidjeti kako se pojavljuje u radnom prostoru Inkscape-a. -

Kliknite na sliku da biste je odabrali. Morate ga odabrati prije nego što ga možete pronaći. -

odabrati put → Trag bitmape. Otvorit će se prozor Bitmap plot. -

Odaberite različite metode. Kliknite na gumb ažuriranje, Tada ćete vidjeti pregled vektorske slike odabranom metodom.- opcija boje dat će vam približan rezultat najbliži izvornoj slici.
-

Podesite postavke za zadane metode. Neke možete prilagoditi za većinu zadanih metoda. Kliknite na ažuriranje nakon svake promjene parametara da biste vidjeli rezultate. -

Kliknite na U redu kad ste zadovoljni. Izvorna slika će se pratiti i zamijenit će je vektorskom slikom. -

upotreba Uređivanje staza po čvorovima za ostala podešavanja. Ovaj će vam alat omogućiti odabir područja vektorske slike i crtanje čvorova kako biste prilagodili veličinu i nijansu. Kliknite na dio slike kako biste prikazali male kutije. Povucite ih da bi promijenili oblik vašeg odabira. -

Koristite alat Probijte stazu odvojiti čvorove. Tijekom crtanja neki su dijelovi slike bili povezani onda što ne bi trebalo. alat Prelomite staze omogućuje vam da ih odvojite eliminiranjem nekih čvorova. -

Spremite sliku kao vektorsku datoteku. Kad ste zadovoljni rezultatom, možete ga spremiti u vektorsku datoteku.- Kliknite na izbornik datoteka i odaberite Spremi kao.
- Na izborniku odaberite vektorski format po vašem izboru Spremi kao vrstu, Među najčešćim formatima su SVG (za Internet) i PDF (za ispis).
- Spremite kopiju u SVG formatu da biste joj se kasnije mogli vratiti i izvršiti promjene.