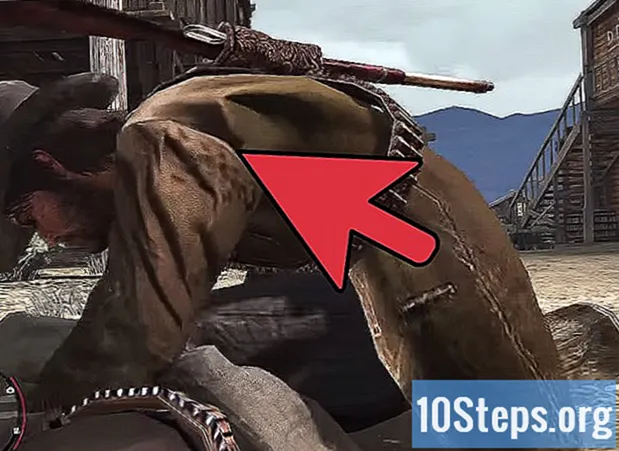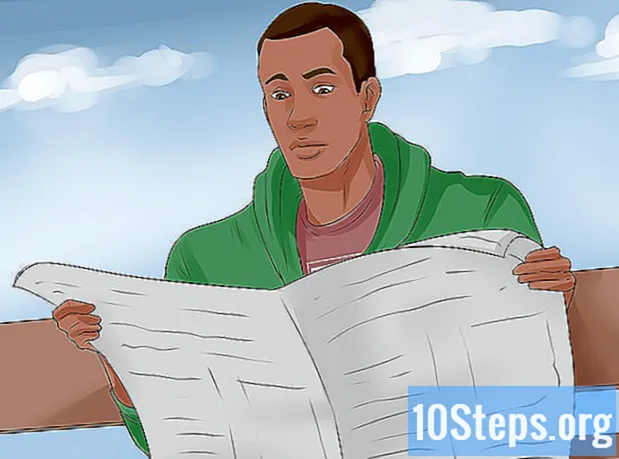Sadržaj
- faze
- 1. način rada Pregledajte u cijelom zaslonu pomoću preglednika Google Chrome
- 2. način duplikata kartice
- Treća metoda Preuzmite najnoviju verziju preglednika Google Chrome
- Metoda 4 Onemogućite mogućnost ubrzanja softvera Chrome
- 5. način resetiranje Chromea
- 6. način Onemogući Adobe Flash Player
- 7. način uklanjanja teme iz preglednika Google Chrome
Volite s vremena na vrijeme gledati videozapise s YouTubea. Ako koristite web preglednik Google Chrome, možda će se pojaviti problem u načinu cijelog zaslona s nekim verzijama. Dio preglednika ostaje vidljiv čak i sa radne površine. Problem je poznat. No, postoji nekoliko savjeta za rješavanje ovog problema s gledanjem u načinu cijelog zaslona.
faze
1. način rada Pregledajte u cijelom zaslonu pomoću preglednika Google Chrome
-

Idite na Google Chrome. Ako se način na cijelom zaslonu YouTubea ne obeća, ostaje mogućnost da se ista funkcija aktivira s preglednikom Google Chrome. To je brz i jednostavan način uživanja u videozapisima preko cijelog zaslona. Dakle, problem više nije jedan za vas. -

Idite na web mjesto YouTube. Otvorite https://www.youtube.com Dolazite na početnu stranicu web stranice YouTube. -

Testirajte video. Odaberite videozapis i pokrenite ga. Moći ćete procijeniti operaciju. -

Prebacite videozapis na cijeli zaslon. Kliknite na mali crtež u obliku pravokutnika kojem nedostaje sredina svake strane. To se nalazi u donjem desnom kutu vašeg videozapisa. Klikom na njega vaš videozapis mora zauzeti cijeli vaš zaslon. Ako i dalje vidite dio stranice Google Chrome, imate problem s web preglednikom.- Imajte na umu da ako odaberete pravokutnik (stranice nisu urezan) u donjem desnom kutu videozapisa, aktivirali ste način filma za gledanje videozapisa. Naknadno, ovaj način rada može ometati upotrebu načina preko cijelog zaslona.
-

Omogući način rada preko cijelog zaslona. Imajte na umu da prebacivanje videozapisa na cijeli zaslon ovisi o vašem operativnom sustavu.- U sustavu Windows morate pritisnuti F11.
- U Mac OS-u ovo je kombinacija tipki ⌘ Cmd+⇧ Shift+F.
-

Kontrolirajte akcije u načinu cijelog zaslona. Ovisno o vašem operacijskom sustavu, svoj ste videozapis prebacili na cijeli zaslon.- Dodirnite razmaknicu, možete pauzirati gledanje videozapisa.
- Za zaustavljanje prikaza na cijelom zaslonu pritisnite tipku bijeg tipkovnice.
2. način duplikata kartice
-

Otvorite stranicu Google Chrome. Imajte na umu da su ljudi koji upotrebljavaju preglednik Google Chrome mogli pregledavati u cijelom zaslonu nakon dupliciranja stranice s prekršajem. -

Odaberite videozapis Idite na web mjesto YouTube i odaberite videozapis. Predmet videozapisa nije važan. Jednostavno je napraviti promjenu. -

Aktivirajte način prikaza preko cijelog zaslona. Odaberite mali pravokutnik s pozadinama isečenih strana. Vaš videozapis obično mora biti prikazan na cijelom zaslonu. Ako imate dio preglednika Google Chrome, radnja se ne izvršava pravilno. -

Onemogućite prikaz preko cijelog zaslona. Pritisnite tipku bijeg za povratak klasičnog video prikaza na stranicu YouTube. Kartice koje ste otvorili možete vidjeti u pregledniku Google Chrome. -

Idite na oznaku kartice. Na Mac-u, za desni klik morate kliknuti mišem i istovremeno pritisnuti tipku kontrola (vidi: desni klik na Macu). Učinite ovu operaciju na longlet. Prikazuje se izbornik. -

Duplikat kartica. Odaberite iz predloženog izbornika duplikat, Otvara se nova kartica s istim sadržajem.- Izvornu karticu možete zatvoriti u pregledniku Google Chrome. Nema više korisnosti.
-

Omogućite prikaz cijelog zaslona videozapisa. Na ovoj novoj stranici odaberite mali pravokutnik čije su stranice isječene u donjem desnom kutu videozapisa. Radeći to, sada imate svoj videozapis koji zauzima sve vaše zaslone. Ako to još uvijek nije slučaj, pokušajte s drugom metodom.
Treća metoda Preuzmite najnoviju verziju preglednika Google Chrome
-

Otvorite preglednik. Možda koristite stariju verziju preglednika Google Chrome koja videozapise s YouTubea još nije pretvorila u HTML5. Trebate ažurirati svoju verziju preglednika Google Chrome. -

Idite na prilagođeni izbornik preglednika. Kliknite na ⁝ ili ☰ (ovisno o verziji) da biste pristupili izborniku koji vam nudi nekoliko mogućih radnji. -

odabrati pomoć. U izborniku idite dolje i stavite pokazivač pomoć, a zatim na novom podizborniku kliknite O Google Chromeu, Otvara se nova kartica O Chromeu. -

Ažurirajte svoju verziju. Na longlet O Chromeukliknite na Ažurirajte Chrome, Imajte na umu da ako nije moguće ažurirati svoju verziju, to je da već koristite najnoviju verziju. -

Ponovo pokrenite preglednik. Nakon instaliranja ažuriranja, Google Chrome nudi zatvaranje preglednika i ponovno ga pokretanje kako bi se ažuriranje uzelo u obzir. Učinite to. Nakon realizacije, sada imate verziju koja koristi HTML5 format. -

Testirajte reprodukciju videozapisa. Otvorite YouTube, odaberite videozapis. Kliknite mali pravokutnik (s pozadinama skraćenih strana) kako biste video prebacili na cijeli zaslon.- Ako zaslon videozapisa zauzima cijeli vaš zaslon, problem je riješen.
- Ako, nažalost, još uvijek vidite dio preglednika ili ureda, morat ćete isprobati drugu metodu.
Metoda 4 Onemogućite mogućnost ubrzanja softvera Chrome
-

Idite na Google Chrome. U značajkama Chromea postoji opcija hardversko ubrzanje koji ima za cilj poboljšati performanse Chromea. No, čini se da ova značajka nije u skladu s pravilnim radom kartica i trake za pomicanje. Korisnici su izvijestili da će onemogućavanje ove značajke riješiti problem na cijelom zaslonu s YouTube videozapisima. -

Pristup postavke. Kliknite na ⁝ ili ☰ (ovisno o verziji) da biste pristupili izborniku koji vam nudi nekoliko mogućih radnji. Zatim odaberite postavke, Otvara se nova kartica koja prikazuje postavke Chromea. -

prikaz napredne postavke. Pomaknite se prema dolje na stranici postavke, a zatim otvorite Napredne postavke. -

Idite na odjeljak sistem. Pretraživanje Napredne postavke dok ne nađete odjeljak sistem. -

Onemogući opciju. U redu Koristite hardversko ubrzanje, zaustavi njegovu aktivnost. Dakle, opcija više neće raditi u vašem pregledniku. -

Pokrenite video. Otvorite https://www.youtube.com i odaberite video. Bit ćete u mogućnosti provjeriti rješava li problem onemogućavanjem ove značajke. -

Pogledajte svoj videozapis na cijelom zaslonu. Kliknite mali pravokutnik, čije su stranice isječene u donjem desnom kutu videozapisa kako bi se prikazao na cijeloj površini zaslona.- Ako se vaš videozapis dobro prikaže na vašem zaslonu, vaš je problem nastao u funkcionalnosti Koristite hardversko ubrzanje.
- S druge strane, ako se vaš videozapis prikazuje na cijelom zaslonu, ali s dijelom preglednika ili radne površine, problem nije riješen. Povratak na aktivaciju značajke Koristite hardversko ubrzanje, Zatim pokušajte testirati drugo rješenje.
5. način resetiranje Chromea
-

Otvorite preglednik Chrome. Jedno od rješenja koje su korisnici pronašli jest deinstaliranje i resetiranje preglednika Google Chrome kako bi se riješio problem gledanja YouTube videozapisa.- Imajte na umu da ćete resetiranjem preglednika izgubiti konfiguraciju koju ste napravili u pregledniku, kao i proširenja koja ste instalirali, kolačiće s vaših web lokacija itd.
- Prije nego što pokušate riješiti svoj problem slijedeći ovu metodu, provjerite koristite li najnoviju verziju preglednika Google Chrome.
-

Pristup postavke. Kliknite na ⁝ ili ☰ (ovisno o verziji) da biste pristupili izborniku koji vam nudi nekoliko mogućih radnji. Zatim odaberite postavke, Otvara se nova kartica koja prikazuje postavke Chromea. -

prikaz napredne postavke. Pomaknite se prema dolje na stranici postavke, a zatim otvorite Napredne postavke, Na ovaj način možete pristupiti više značajki Chromea. -

Idite na odjeljak reset. Pretraživanje Napredne postavke dok ne nađete odjeljak Réinintialiser, Kliknite na Vrati zadane postavke, Otvara se prozor s gumbom za pokretanje postupka. -

Počnite resetirati preglednik. Pritisnite gumb reset, Za nekoliko trenutaka vaš je preglednik ponovno instalirao zadane postavke. -

Testirajte video s YouTube stranice. Otvorite YouTube, odaberite videozapis. Kliknite mali pravokutnik (s pozadinama skraćenih strana) kako biste video prebacili na cijeli zaslon. Ako i dalje imate problema, pokušajte s drugim rješenjem.
6. način Onemogući Adobe Flash Player
-

Dvokliknite ikonu Chromea. Problem prikazivanja videozapisa na cijelom zaslonu mogao bi se riješiti za neke ljude koji su onemogućili Adobe Flash player. Imajte na umu da YouTube više ne koristi Adobe Flash Player. S druge strane, onemogućavanjem spriječit ćete normalno funkcioniranje ostalih web lokacija koje biste mogli posjetiti.- Prije nego što pokušate riješiti svoj problem slijedeći ovu metodu, provjerite koristite li najnoviju verziju preglednika Google Chrome.
-

Idite na popis dodataka na pregledniku Google Chrome. U adresnu traku unesite krom: // komponente, Znajte da za neke starije verzije morate pisati chrome: // plugins, Otvara se nova kartica s popisom svih dodataka. -

Potražite čitatelja. Pregledajte popis dodataka. Možda ćete pronaći više modula Adobe Flash Player. Morat ćete izbrisati sve one koje pronađete. -

Onemogućite player. Za verzije Chromea koje prolaze chrome: // plugins da biste pristupili dodacima, kliknite na Isključi na web stranici na kojoj se nalaze dodaci. Modul postaje siv i postaje neaktivan. Za verzije koje prođu chrome: // komponente za pristup dodacima pristup je različit. Morate proći postavkei Napredne postavke a zatim na kraju odjeljka Povjerljivost i sigurnost, klikni na Postavke sadržaja, Stižemo na stranicu od Postavke sadržaja s popisom predmeta. Na popisu odaberite bljeskalica, Stranica od bljeskalica će se pojaviti. Tamo se deaktivirajte Dopusti web lokacijama da pokrenu Flash. -

Pokrenite video. Otvorite https://www.youtube.com i odaberite video. Moći ćete provjeriti je li onemogućavanje Adobe Flash problema riješilo. -

Pogledajte svoj videozapis na cijelom zaslonu. Kliknite mali pravokutnik, čije su stranice isječene u donjem desnom kutu videozapisa kako bi se prikazao na cijeloj površini zaslona. Ako i dalje imate problema, pokušajte s drugim rješenjem.
7. način uklanjanja teme iz preglednika Google Chrome
-

Otvorite preglednik Google Chrome. Za neke ljude problem prikazivanja videozapisa na cijelom zaslonu riješen je uklanjanjem njihove teme iz preglednika. Imajte na umu da je Chrome tema aspekt vašeg preglednika (pozadine, boje itd.). To je moguće promijeniti ako posjetite Chrome web-trgovinu.- Trebali biste znati da ako niste instalirali temu za Chrome, ovo rješenje nije za vas.
-

Pristup postavke. Kliknite na ⁝ ili ☰ (ovisno o verziji) da biste pristupili izborniku koji vam nudi nekoliko mogućih radnji. Zatim odaberite postavke, Otvara se nova kartica koja prikazuje postavke Chromea. -

Idite na odjeljak izgled. Na stranici od postavke, idite na odjeljak izgled. -

Izbriši temu. Za neke verzije morate kliknuti na gumb Poništite zadanu temu, Za ostale verzije trebat će kliknuti Vratite zadanu razinu zuma, Konačno, u svakom slučaju operacija omogućuje brisanje teme preglednika. -

Testirajte video s YouTube stranice. Otvorite YouTube, odaberite videozapis. Kliknite mali pravokutnik (s pozadinama skraćenih strana) kako biste video prebacili na cijeli zaslon. Ako i dalje imate problema, pokušajte s drugim rješenjem.