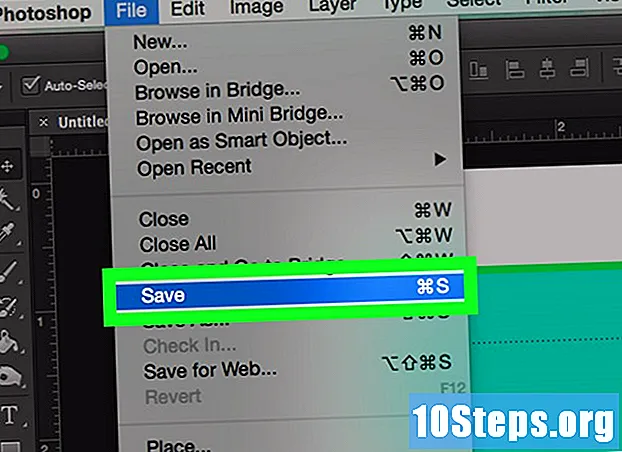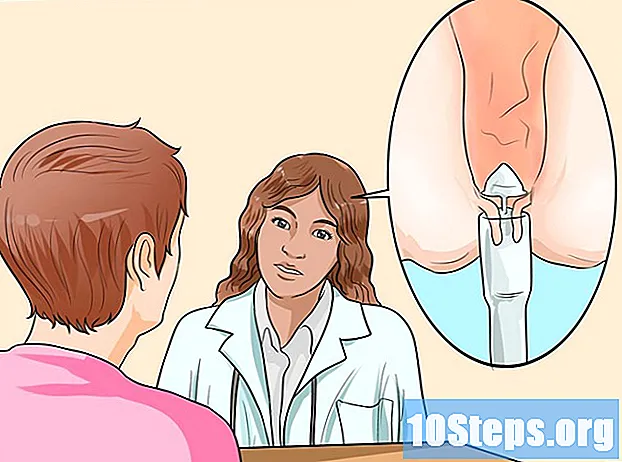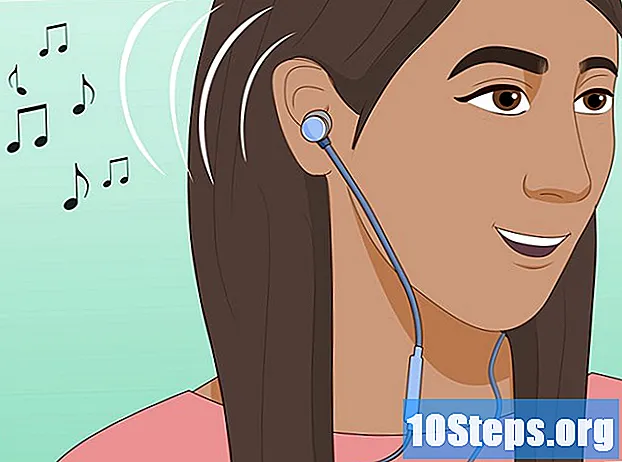Sadržaj
Morate li ilustrirati bilo koju točku u svom istraživačkom projektu? Želite li napraviti jednostavnu čestitku za posebnu osobu, ali ne znate kako umetnuti slike u Word? Bez obzira na situaciju, vaši su problemi gotovi: pročitajte savjete u ovom članku i naučite kako umetnuti slikovne datoteke u Microsoft Word dokumente na Windowsima i MacOS-ima!
Koraci
Metoda 1 od 2: Korištenje sustava Windows
Kliknite točku u dokumentu u koju želite umetnuti sliku. Na tom će se mjestu pojaviti kursor za umetanje riječi (ta vertikalna trepćuća traka). U donjem je lijevom kutu kada je umetnuta sama slika.
- Ova metoda radi s Wordom 2016 i novijim verzijama. Također radi s prethodnim verzijama, iako je u tim slučajevima manje alata i resursa.

Pristupite kartici Umetnuti. Nalazi se na vrhu dokumenta, između kartica "Početna" i "Dizajn" (ili "Početna" i "Crtanje" u nekim verzijama).
Kliknite alat Slike. Nalazi se u odjeljku "Ilustracije" na alatnoj traci na vrhu Worda. Ako koristite Word 2019 ili noviju verziju, otvorit će se padajući izbornik. Ako koristite Word 2016 ili stariju verziju, otvorite prozor File Explorer.

Idite na mjesto na kojem ste spremili sliku.- U Wordu 2019 ili novijim verzijama:
- klikni Ovaj uređaj ako imate sliku spremljenu na računalu.
- klikni Stock slike za odabir besplatne slike iz Microsoftove kolekcije.
- klikni Slike na mreži za traženje slike na internetu putem Binga.
- Ako ste sliku spremili u OneDrive, kliknite Slike na mreži i OneDrive u donjem lijevom kutu.
- U Wordu 2016:
- Ako imate sliku spremljenu na računalu, pristupite mjestu na kojem je spremljena pomoću File Explorer-a.
- Ako želite potražiti sliku na Internetu ili umetnuti datoteku s Facebooka ili vašeg OneDrivea, zatvorite File Explorer i kliknite ikonu Slike na mreži, pored "Slike" na alatnoj traci. Zatim odaberite samu sliku.
- Ako ste sliku spremili u OneDrive, kliknite Slike na mreži, umjesto Slikei odaberite traži pored "OneDrive".
- U Wordu 2019 ili novijim verzijama:

Odaberite sliku koju želite umetnuti. Kliknite datoteku jednom kada pristupite mjestu na kojem je spremljena.- Ako želite odabrati slike iz Microsoftove kolekcije ili s Interneta, možete kliknuti dvije ili više odjednom.
- Ako želite umetnuti više slika koje su spremljene na računalu, pritisnite tipku Ctrl i kliknite na svaku.
klikni Umetnuti. Gumb se nalazi u donjem desnom kutu prozora, bez obzira na koji ste način pristupali slici.
Promijenite veličinu slike. Ako želite povećati ili smanjiti veličinu slike, kliknite je jednom i povucite jedan od kutova.
- Također možete odrediti dimenzije kojima želite dati sliku. U tom slučaju kliknite ga dvaput da biste pristupili kartici "Format" na vrhu Worda i unesite točne dimenzije u polja "Visina" i "Širina".
Zakrenite sliku pomoću zakrivljene strelice iznad nje. Strelica je iznad točke iznad slike. Jednostavno postavite kursor miša preko njega i kliknite i povucite desno ili lijevo tamo gdje želite.
Dvaput kliknite sliku da biste pristupili većem broju alata za uređivanje. Otvorit ćete karticu "Oblikovanje slike" (u programu Word 2019 i novijim verzijama) ili "Oblikovanje" (u programu Word 2016 i starijim verzijama). U njemu učinite sljedeće:
- Na ploči "Organiziraj", u gornjem desnom kutu, kliknite Omotavanje teksta i odaberite kako želite postaviti sliku u odnosu na blokove teksta. Također iskoristite prednost i prilagodite mogućnosti poravnanja.
- Kliknite alat Izrezati, na ploči "Veličina" (u gornjem desnom kutu Worda), ako želite obrezati sliku.
- Pristupite ploči "Prilagodi" u gornjem lijevom kutu Worda ako želite koristiti dodatne alate (poput uklanjanja pozadine sa slike, promjene efekata u boji itd.).
- Odaberite jedan od "Stilova slike" u sredini kartice "Format" ili kliknite bilo koju drugu opciju u odjeljku za kontrolu stila slike.
Metoda 2 od 2: Korištenje MacOS-a
Kliknite točku u dokumentu u koju želite umetnuti sliku. Na njemu će se odmah pojaviti pokazivač riječi.
Pristupite kartici Umetnuti. Nalazi se na vrhu programa Word, između kartica "Početna" i "Dizajn" (ili "Početna" i "Crtanje").
Kliknite ikonu Slike. Nalazi se na alatnoj traci na vrhu Worda, između "Tablica" i "Oblici", a predstavljen je ikonom zelene planine i žutog sunca.
klikni Preglednik fotografija ili Slika datoteke. klikni Preglednik fotografija ako ste sliku spremili u program Mac Photos. Ako želite odabrati datoteku putem programa Finder, kliknite Slika datoteke.
Umetnite sliku u dokument. Ako ste kliknuli Preglednik fotografija, samo povucite sliku na dokument. Ako ste kliknuli Slika datoteke, odaberite sliku i kliknite Umetnuti.
Promijenite veličinu slike. Ako želite povećati ili smanjiti veličinu slike, kliknite je jednom i poduzmite jedan od sljedećih koraka:
- Ako želite sačuvati proporcije slike (tako da se ne iskrivi), pritisnite Shift i povucite jedan od njegovih uglova unutra ili van.
- Ako želite ostaviti središte slike na istom mjestu nakon promjene veličine, pritisnite Opcija i povucite uglove.
- Također možete odrediti nove dimenzije slike. Dvaput je kliknite da biste pristupili kartici "Formatiranje slike" i unesite točne dimenzije u polja "Visina" i "Širina".
Zakrenite sliku pomoću zakrivljene strelice iznad nje. Strelica je iznad točke iznad slike. Jednostavno postavite kursor miša preko njega i kliknite i povucite desno ili lijevo tamo gdje želite.
Dvaput kliknite sliku da biste pristupili većem broju alata za uređivanje. Tako ćete pristupiti kartici "Oblikovanje slike" na vrhu Worda. Sadrži brojne mogućnosti, uključujući jednu koja uklanja pozadinu sa slike i drugu koja u nju uključuje stilove.
- klikni Ispravkeu gornjem lijevom kutu kako biste ispravili probleme s osvjetljenjem i bojama.
- klikni Umjetnički efekti da isprobate filtre i Transparentnost kako bi slika bila prozirnija.
- klikni Izrezati, u blizini polja "Visina" i "Širina", da biste obrezali sliku.
- klikni Omotavanje teksta da biste odlučili kako želite da slika bude između blokova teksta. Zatim upotrijebite opcije poredati i Položaj ispraviti pogreške.
- klikni Brzi stilovi za odabir margina, sjena i ostalih unaprijed definiranih opcija.
Savjeti
- Slici također možete dodati obrube, sjene, sjaj i druge umjetničke stilove u najnovijim verzijama Microsoft Worda.
- Wordov je dokument teži ako sadrži slike.
- Obrezani dio slike samo je skriven, ali se zauvijek ne uklanja iz programa Word. Ako želite stvarno obrezati, označite opciju "Izuzmi obrezane površine sa slika" u dijaloškom okviru "Sažimanje slika". U ovom slučaju nije moguće kasnije poništiti rezove.