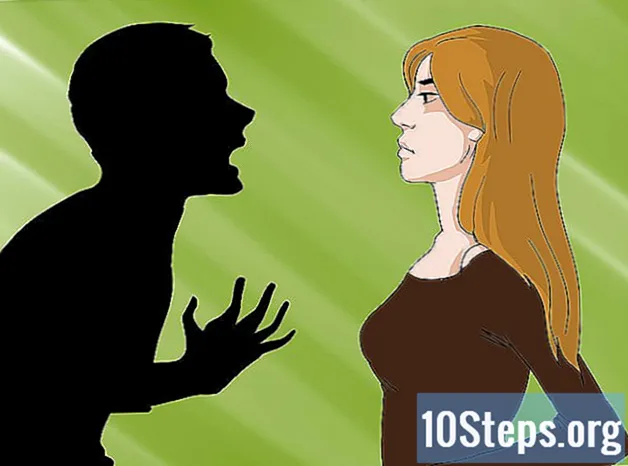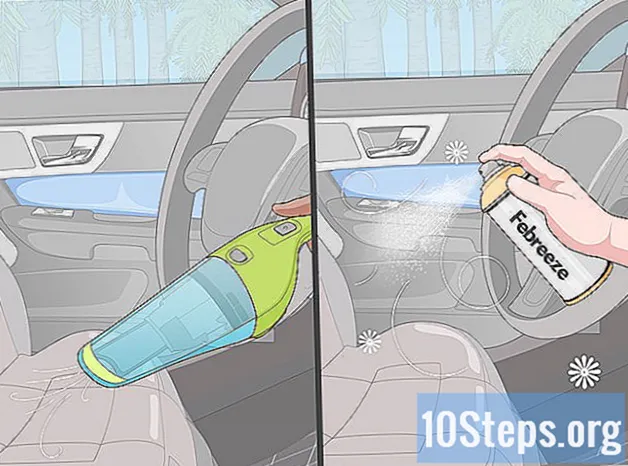Sadržaj
Tableti s operativnim sustavom Android postigli su veliki napredak posljednjih godina i sada nude iste značajke kao i iPad, koji se uvijek isticao tehnološkom naprednošću. U nekim slučajevima vaš Android može čak obavljati zadatke koje iPad ne može. Kada kupujete tablet s ovim OS-om, možda ćete se malo izgubiti s toliko opcija, ali nakon prijave s Google računom stvari postaju mnogo jasnije. Zahvaljujući ogromnoj biblioteci aplikacija, Android ništa ne može učiniti.
Koraci
Metoda 1 od 5: Otpakiranje tableta
Izvadite tabletu iz kutije. Po primanju tableta morat ćete poduzeti nekoliko koraka prije nego što uređaj bude spreman za uključivanje. Prvo je izvaditi ga iz kutije i procijeniti koji su predmeti i oprema uključeni u uređaj.
- Ako je tvornički nov, u kutiji će se pored samog tableta nalaziti i USB kabel, zidni punjač, korisnički priručnik, jamstveni list.
- Ne zaboravite pogledati priručnik, temeljito ga pročitavši kako biste se upoznali s opremom i osnovnim funkcijama tableta.

Napunite Android tablet. Možda se uređaj isporučuje s dovoljno napunjenosti da ga se može uključiti kada otvorite kutiju, ali preporučuje se da ga potpuno napunite prije nego što ga prvi put upotrijebite.- Da biste napunili Android tablet, pronađite USB kabel koji dolazi u kutiji i spojite ga u zidnu utičnicu ili USB priključak na računalu. Drugi kraj kabela trebao bi biti spojen na dno tableta, što će se brže puniti u utičnici.
- Ako niste sigurni koji je kabel ispravan za punjenje tableta, pogledajte korisnički priručnik i pročitajte odjeljak koji navodi sadržaj koji ste dobili s uređajem.

Uključite Android tablet. Nakon što ga potpuno napunite, uključite ga držeći gumb "Napajanje" oko 3 sekunde - držite ga pritisnutim dok zaslon ne prikaže poruku.- Općenito, Android tablet će imati dva odvojena fizička gumba sa strane. Najdulja tipka kontrolirat će glasnoću, dok će najmanja služiti kao tipka za uključivanje (uključivanje i isključivanje kad se drži) ili stanje mirovanja (ulazak u stanje mirovanja kad se jednom dodirne).
Metoda 2 od 5: Početak rada

Odaberite jezik. Nakon prvog uključivanja tableta, morat ćete slijediti niz koraka za konfiguriranje uređaja. U prvom dijelu postupka postavljanja tražit ćete da odaberete jezik s popisa. Prijeđite prstom po zaslonu da biste pregledali popis i odabrali željeni jezik.- Pritisnite "Dalje" pri određivanju jezika.
- Imajte na umu da se točne upute razlikuju ovisno o tabletu. Svaki model i proizvođač imat će drugačiji postupak konfiguracije.
Odaberite svoju Wi-Fi mrežu. Nakon odabira jezika, na zaslonu će se pojaviti popis Wi-Fi mreža. Pronađite svoju kućnu mrežu na ovoj stranici; ako se ne pojavi, približite uređaj usmjerivaču i pritisnite gumb "Ažuriraj popis" na zaslonu.
- Dodirnite mrežu za povezivanje. Ako je zaštićen lozinkom, morat ćete ga unijeti prije uspostavljanja veze. Utipkajte tipkovnicu koja se pojavljuje na zaslonu.
- Ako je vaša Wi-Fi mreža zaštićena lozinkom, bit ćete preusmjereni na zaslon koji će tražiti da unesete lozinku bežičnog usmjerivača.

- Nakon unosa zaporke za Wi-Fi pritisnite "Nastavi" za povezivanje.
- Pogledajte ovaj vodič za više pojedinosti o postupku spajanja na bežičnu mrežu.
Konfigurirajte postavke datuma i vremena. Ovu bi opciju obično trebalo automatski otkriti, ali možete izvršiti neke prilagodbe ako tablet i tablet nisu točno odredili datum i vrijeme. Dodirnite "Dalje" i nastavite.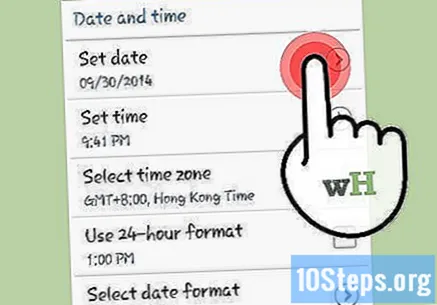
Pristanite na uvjete licence. Sustav bi vas trebao zamoliti da pročitate i prihvatite uvjete i odredbe tableta. Pročitajte ih da biste vidjeli što se može, a što ne može učiniti s uređajem prema proizvođaču. Dodirnite "Dalje" za nastavak.
Prijavite se svojim Google računom. Kako je Android stvorio Google, većina glavnih funkcija koje sustav nudi, poput Google Play trgovine i integracije s Gmailom, zahtijeva prijavu s računom tvrtke. U ovom trenutku Android tablet će vas zamoliti da se prijavite s već postojećim Google računom ili izradite novi. Nakon unosa podataka o vašem računu, postupak prijave može potrajati nekoliko minuta.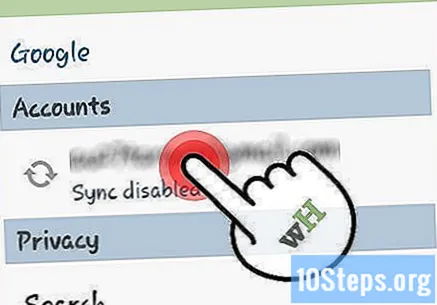
- Korak registracije možete preskočiti sa svojim Google računom, ali većina funkcija tableta bit će nedostupna. Omogućit će vam stvaranje Google računa ili ga možete stvoriti na mreži.
- Neki modeli tableta, poput Samsung Galaxyja, također će tražiti da se prijavite vlastitim računom. To vam može pružiti pristup uslugama specifičnim za proizvođača, poput programa za sigurnosno kopiranje. Kao i kod Google računa, registracija je besplatna.
- Ako imate Gmail, YouTube ili Google+ profil, već imate Google račun.
Odaberite svoje sigurnosne kopije. Nakon prijave sustav će zatražiti konfiguraciju sigurnosne kopije i vraćanja kako bi oporavio Googleove mogućnosti za novi tablet, nešto vrlo korisno ako već imate drugi Android uređaj. Po želji postoji i mogućnost automatske izrade sigurnosne kopije na Google računu, što omogućuje jednostavno vraćanje ili prijenos postavki u budućnosti.
Konfigurirajte postavke lokacije. Sljedeći zaslon određuje da li su odabrane postavke lokacije. Omogućivanje putem Wi-Fi-ja omogućuje aplikacijama da približno definiraju gdje se nalazite, u skladu s mrežnom vezom Wi-Fi. Druga je mogućnost omogućiti praćenje lokacije i GPS-a radi veće preciznosti, što je također korisno na Google kartama.
Prijavite se na druge usluge. Na nekim su tabletima određene usluge već ugrađene, a od vas će se možda zatražiti i stvaranje računa. Primjerice, mnogi Samsung Galaxy tableti već imaju besplatnu pohranu Dropbox, potrebna je samo registracija korisnika. I drugi modeli mogu imati različite ponude, ali nijedna ne bi trebala biti obavezna.
Nazovite svoj uređaj. Posljednji korak prilikom postavljanja tableta je imenovanje uređaja. Pojavit će se kad god je uređaj povezan na mrežu ili kada se njime upravlja na mreži.
Metoda 3 od 5: Upoznavanje sa sučeljem
Idite na početni zaslon. Početna je glavni zaslon vašeg tableta koji sadrži aplikacije i widgete. Potonje su minijaturne aplikacije koje se pokreću izravno na zaslonu (na primjer informacije o vremenu ili satu). Početnim zaslonima možete se kretati povlačenjem prsta ulijevo i udesno.
Dodavanje i uklanjanje aplikacija s početnog zaslona. Mnoge će aplikacije već biti prisutne u Domu; mogu se pomicati dodirom i držanjem prsta na njima. Ako ste željeli dodati još aplikacija s popisa već instaliranih programa, dodirnite gumb "Aplikacije" da biste otvorili "ladicu aplikacija". Pritisnite i držite prst na bilo kojem programu s popisa da biste ga premjestili na početnu stranicu.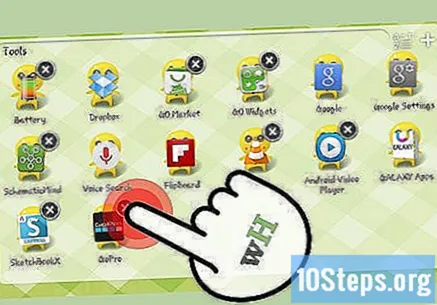
- Da biste aplikaciju uklonili s kuće, samo je dodirnite i držite, povukući je u kantu za smeće na vrhu zaslona. Ovo će ukloniti aplikaciju s početnog zaslona, a da je ne deinstalira.
Otvorite izbornik Postavke. Dodirnite ikonu Postavke na početnom zaslonu ili u ladici aplikacija da biste otvorili izbornik postavki. Ovdje možete prilagoditi opcije uređaja i računa.
Pretražite Google. Dodirnite traku Google pretraživanja da biste otvorili funkciju Google pretraživanja. Pomoću tipkovnice koja se pojavljuje na zaslonu izvršite pretragu i Google pretraživanje će analizirati vaš uređaj i internet tražeći sve što odgovara unesenim terminima.
Otvorite aplikaciju. Dodirom ikone možete pokrenuti bilo koju instaliranu aplikaciju; može se istodobno pokretati više programa. Za prebacivanje između otvorenih aplikacija pritisnite tipku Multitasking. Otvorit će se popis svih aplikacija, omogućujući vam brzu promjenu između njih.
Dodajte widgete u dom. Dodirnite i držite prst pritiskom praznog prostora na početnom zaslonu. S popisa odaberite "Widget" i pregledajte ga da biste odabrali koji ćete dodati. Kad odlučujete, odaberite gdje bi u Domu trebao biti. Dodaci su dostupni u nekoliko veličina.
- Više widgeta možete dodati posjetom Trgovini Google Play. Postoje widgeti za gotovo svaku zamislivu funkciju, dizajnirani da vam omoguće brz pristup informacijama bez otvaranja aplikacije.
Metoda 4 od 5: Korištenje osnovnih funkcija tableta
Provjerite e-poštu. Ako ste se prijavili svojim Google računom, automatski će se dodati u aplikaciju "E-pošta", koju možete otvoriti za brzi pregled e-poruka. Aplikacija također integrira račune e-pošte na jednom mjestu, ako imate više računa.
- Aplikacija Gmail također se može preuzeti ako je prvenstveno koristite kao adresu.
Otvorite Google pretraživanje. Kliznite prstom prema gore od gumba Početna da biste otvorili alat Google Search i na traku na vrhu zaslona unesite bilo koji pojam za pretraživanje. Relevantni podaci (prema Googleu) pojavit će se ispod trake.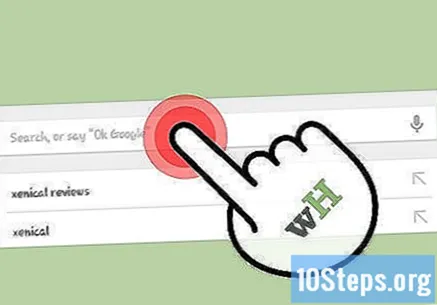
Pretraži internet. Ovisno o proizvođaču vašeg tableta, možda imate preglednik pod nazivom "Internet" (koji je standardan na svim Android uređajima) ili "Chrome" (od Googlea). Oboje će vam omogućiti pristup internetu na tabletu, radeći na isti način kao i preglednik na računalu: samo unesite, unesite adresu u traku na vrhu zaslona i unesite web stranicu.
- Ako želite pristupiti više web lokacija odjednom, dodirnite gumb u gornjem desnom kutu da biste otvorili nove kartice. Kad je otvoreno više kartica, možete pritisnuti isti gumb da biste ih pregledali.
Pusti muziku. Ako na tabletu imate audio zapise, aplikacija Play glazba može ih automatski prepoznati. Može mu se pristupiti s izbornika Apps, kao i bilo kojem drugom programu; samo dodirnite ikonu Play Music i otvorite je.
- Kada se nalazite u aplikaciji Play Music, primijetit ćete da je izgled vrlo sličan rasporedu Google Play trgovine. Na vrhu će biti prisutna ista funkcija pretraživanja i gumb računa; ispod njih dostupan je popis svih vaših albuma koji se prikazuju u nekoliko okvira na zaslonu.
- Pritisnite svaki okvir da biste otvorili popis pjesama u njemu ili dodirnite 3 sive točke složene da biste ušli u opcije, dodali ih na popis za reprodukciju ili ih odmah reproducirali.
- Aplikacija Play Music moći će reproducirati svu glazbu prenesenu na vaš uređaj, kao i pjesme kupljene u trgovini Google Play. Uz mjesečnu naknadu možete imati i neograničen pristup biblioteci Google Music koja radi na sličan način kao Spotify Premium.
- Ako vam se ne sviđa aplikacija Play Music, možete preuzeti druge aplikacije za streaming glazbe, poput Spotify, Pandora ili Rhapsody.
5. metoda od 5: Instaliranje novih aplikacija
Otvorite trgovinu Google Play. Ova bi se ikona trebala nalaziti na vašem domu, predstavljena torbom za kupovinu. Kad je dodirnete, otvorit će se Google Play trgovina u koju možete preuzeti aplikacije, igre, glazbu, knjige, filmove i još mnogo toga. Prema zadanim postavkama, Trgovina Google Play otvara se u odjeljku Aplikacije.
Pregledajte glavne aplikacije. Prilikom otvaranja trgovine, u početku ćete vidjeti nekoliko istaknutih aplikacija i igara. Pregledajte ih i pogledajte hoće li vam netko upasti u oči.
Pretražite kategorije. Možete pogledati najbolje besplatne, najbolje plaćene kategorije i još mnogo toga; pružit će vam dobru ideju o tome što drugi korisnici koriste.
Potražite aplikaciju. Kroz traku za pretragu na vrhu zaslona potražite određenu aplikaciju. Rezultati će se prikazati dok upisujete svaki znak.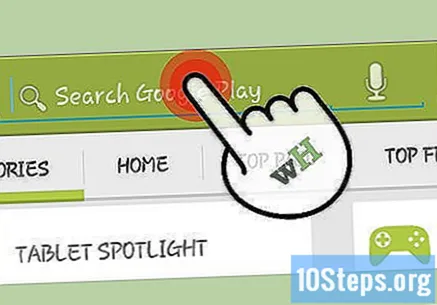
Instalirajte aplikaciju. Nakon odabira aplikacije pročitajte pojedinosti i na njoj pogledajte ocjenu drugih korisnika. Ako odlučite da ga želite preuzeti, možete ga kupiti (ako se plaća) i preuzeti na svoj uređaj. Nakon preuzimanja i instaliranja aplikacija će biti prisutna u ladici aplikacija i na početnom zaslonu.
- Da biste kupili aplikaciju, morate imati način plaćanja povezan s Google računom ili ste iskoristili poklon karticu Google Play.
Instalirajte korisne programe. Na izbor je tisuće aplikacija; iz tog razloga, u početku ste možda malo izgubljeni. Postoje neke vrste programa koje svi mogu iskoristiti i dobri su za početnike.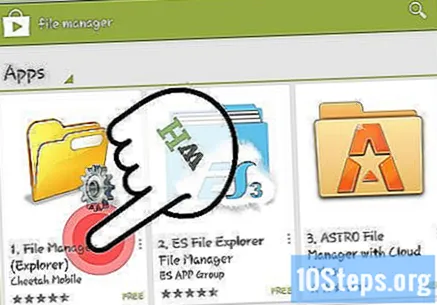
- Upravitelji datotekama - Android operativni sustav omogućuje mnogo više pristupa vašim direktorijima nego iPad. Preuzmite aplikaciju za upravljanje datotekama kako biste mogli premještati, kopirati i brisati bilo koju datoteku s tableta s mnogo više praktičnosti. "ES File Manager" jedan je od najboljih i najpopularnijih menadžera dostupnih za Android.
- Video streaming - Tableti su izvrsni za gledanje videozapisa gdje god se nalazili, pa je zanimljivo kupiti aplikacije koje vam to omogućuju. Većina će tražiti da se stvori potpis, ali možda ih već koristite na drugim uređajima. Pogledajte Netflix, Crackle i Hulu (trenutno nisu dostupni u Brazilu), kao i druge usluge streaminga filmova / serija.
- Cloud Storage - Tvrtke i usluge sve više ulažu u "cloud" ili internetsku uslugu pohrane, toliko da je to već jedan od najčešće korištenih načina za pohranu datoteka na Internetu. Budući da koristite Android tablet, mora biti instaliran Google pogon (ako već nije). Na taj ćete način imati pristup do 15 GB prostora za pohranu, kao i alate za uređivanje i izradu u Google dokumentima, tablicama i prezentacijama. Dropbox također ima aplikaciju za tablete koja omogućuje brz i jednostavan pristup pohranjenim datotekama.
- Web preglednik - ako vaš tablet ima standardni preglednik ("Internet" ili "Preglednik"), možda ćete ga htjeti zamijeniti jačim. Google Chrome ima vrlo cjelovitu verziju tableta, koja daje mogućnost sinkronizacije svih oznaka, prijava i lozinki spremljenih s verzije za radnu površinu. Druga opcija za Android je Firefox, koji također sinkronizira podatke s preglednikom vašeg stolnog računala.
- Razmjena poruka - Vaš tablet vjerojatno neće moći slati SMS poruke jer nema mobilni signal, ali podržava aplikacije za razmjenu poruka, tako da možete bilo gdje razgovarati s bilo kime. Programi poput Skype, WhatsApp, Snapchat i Google Hangouts dostupni su na Android tabletima.