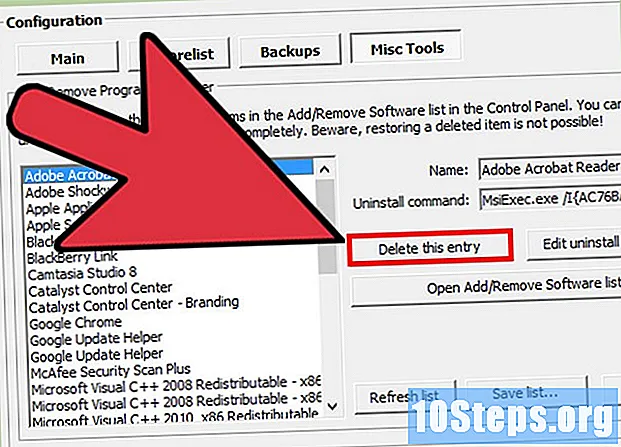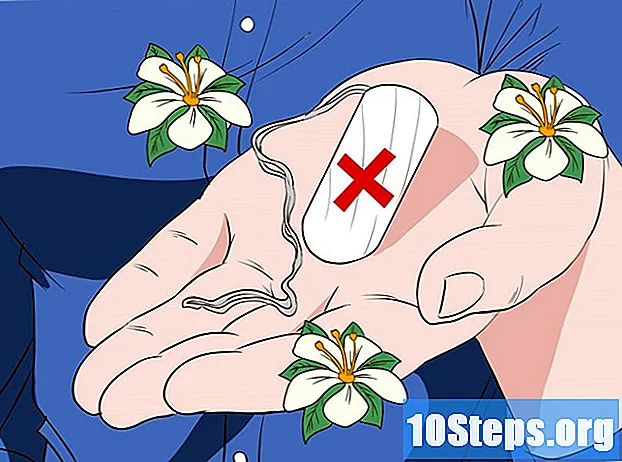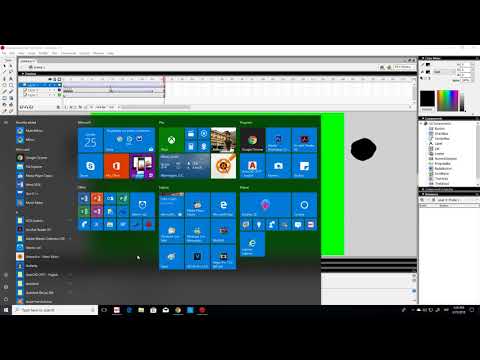
Sadržaj
- faze
- Dio 1 Izvedite Flash animaciju u okvir za okvirom
- Dio 2 Izrada animacije iz jedne točke u drugu (interpolacija)
- Dio 3 Dodavanje zvuka i glazbe
Flash je najpopularniji format animacije za Internet, pa čak i za ostale medije poput televizije. Vrlo je lako napraviti jednostavnu Flash animaciju, jer trenutni softver za animaciju nudi čitav niz alata za pojednostavljenje cijelog postupka. Ako imate ideju za animirani film koji biste stvorili u Flash-u, možete napraviti skicu koja se može vidjeti u roku od nekoliko sati.
faze
Dio 1 Izvedite Flash animaciju u okvir za okvirom
-

Animirana slika u živo. Ova se tehnika smatra najtradicionalnijom osnovom animacije u kojoj svaki okvir sadrži sliku onoga koji joj prethodi, osim što je malo modificiran. Kad su okviri prikazani jedan za drugim, izgleda da se rezultirajuća slika pomiče. To je način koji se koristi od početka tradicionalne ručne animacije i zahtijeva puno više vremena od takozvane tehnike "interpolacije" (vidi sljedeće odjeljke).- Flash će proizvesti animaciju prema 24 sličica u sekundi (ili 24 FPS). To znači da će jedna sekunda sadržavati 24 slike koje se ne moraju nužno razlikovati jedna od druge. Ovaj broj možete prilagoditi svojim potrebama, a mnoge animacije koriste samo 12 sličica u sekundi. Međutim, trebali biste znati da će brzina kadra od 24 sličice u sekundi vaše animacije izgledati vrlo glatko.
-

Instalirajte "Flash Professional". Postoji veliki izbor flash animacijskih programa, ali najnapredniji od njih je Adobe Flash Professional CC. Verziju za evaluaciju možete besplatno instalirati, ali imate i mogućnost korištenja drugog proizvoda ako niste zainteresirani za pretplatu na Adobe. Ostatak ovog članka odnosi se na "Flash" za korištenje Adobe Flash Professional kao i bilo koji drugi sličan softver. -

Stvorite svoje crteže. Animacija okvira po okvir koja zahtijeva nekoliko okvira s samo malim razlikama, morat ćete ih raditi sve ručno. Možete ih crtati od početka ili duž vašeg napretka. Flash Editor možete koristiti i za crtanje izravno u svom projektu ili za izradu omiljenog programa za stvaranje slika.- Ako želite promijeniti veličinu svojih slika bez žrtvovanja kvalitete, bolje će biti izrađivati ih kao vektorske crteže, a ne kao bitmape. Vektorizirane slike će se crtati bez efekata pikselacije ili gubitka kvalitete ako se promijeni njihova veličina. Bitmap crteži su tradicionalne slike na koje ste vjerojatno navikli svakodnevno viđati (fotografije, ikone ili druge, itd.). Oni će se pogoršati pikselom ako promijenite veličinu.
-

Napravite svoj prvi okvir. Kada pokrenete Flash, vidjet ćete bijelu pozadinu i praznu vremensku traku. To će se automatski pojaviti tijekom dodavanja slika. Možete koristiti interakciju između pozadinskog sloja i sloja za crtanje na isti način kao s Adobe Photoshop-om.- Stvorite osnovnu pozadinu za svoju animaciju prije nego što umetnete sliku. Preimenujte prvi sloj u "Pozadina" i zaključajte ga. Stvorite drugi sloj i dajte mu ime koje želite. Na ovom sloju ćete stvoriti svoju animaciju.
- Dodajte crtež platnu prvog okvira. Možete je prenijeti s računala ili koristiti ugrađene Flash softverske alate kako biste ih izravno nacrtali s ovim programom.
- Vaša prva slika bit će "primarni okvir". Primarni su okviri oni koji će sadržavati sliku i formirati okosnicu vaše animacije. Morat ćete stvoriti novi prilikom svake promjene slike.
- Primarni okviri su označeni crnom točkom na vremenskoj traci.
- Nećete nužno morati stavljati novu sliku u svaki okvir. Možete napraviti dobru animaciju primjenom primarnog okvira svakih četiri ili pet sekundarnih okvira.
-

Pretvorite svoj crtež u "simbol". Pretvaranjem crteža u simbol lako ga možete nekoliko puta umetnuti u okvir. Ovo je posebno korisno ako trebate stvoriti više objekata poput riba u akvariju.- Odaberite svoj crtež u cijelosti. Kliknite desnom tipkom miša i odaberite opciju "Pretvori u simbol". Tako ćete dodati sliku u biblioteku kojoj kasnije možete brzo pristupiti.
- Obrišite crtež. Ne brini! Vratit ćete ga na pozornicu povlačenjem predmeta koji ga predstavlja iz svoje biblioteke. U svoj niz možete lako dodati više primjeraka istog crteža!
-

Dodajte neke prazne bočne okvire. Kad je prvi okvir spreman, možete postaviti nekoliko praznih bočnih okvira između prvog i sljedećeg primarnog okvira. Pritisnite onoliko puta koliko je potrebno F5 da biste dodali što više praznih bočnih okvira u svoj niz. -

Napravite svoj drugi primarni okvir Nakon dodavanja nekih praznih bočnih okvira, spremni ste stvoriti svoj drugi primarni okvir. Imate dvije mogućnosti za to: kopirajte svoj postojeći primarni okvir i primijenite neke promjene na njega ili izradite novi i umetnite novu sliku. Ovaj je posljednji postupak poželjno primijeniti ako koristite objekte stvorene s drugim programom, a u slučaju kada koristite alate za crtanje vašeg Flash programa, koristite prvu metodu.- tisak F6 stvoriti primarni okvir sa sadržajem prethodnog. Da biste stvorili prazan primarni okvir, desnom tipkom miša kliknite zadnji okvir svoje vremenske trake i odaberite "Umetni prazan primarni okvir". Sav sadržaj prethodnog slijeda nestat će (ali će biti zapamćen).
- Kad stvorite svoj drugi primarni okvir, morat ćete izvršiti neke promjene na slici kako biste joj dali željeni efekt pokreta. Ako radite s Flashom, možete upotrijebiti njegov alat za transformaciju da biste izmijenili aspekte svog crteža, poput kraka lika napravljenog od značajki.
- Ako u svaki primarni okvir umetnete novi crtež, morate ga postaviti na isto mjesto kao i prethodni ili barem njegovo novo mjesto slijedi ispravnu logiku pozicioniranja na zaslonu kako ne bi došlo do neželjenih efekata preskakanja između okviri.
-

Ponovite postupak. Sada kada ste stvorili dva osnovna okvira, započnite. Možete nastaviti ponavljanjem istog procesa do kraja vaše animacije. Dodajte nekoliko praznih bočnih okvira između svakog primarnog okvira pazeći da se pokret objekta čini kontinuiranim.- Unesite male inkrementalne promjene. Animacija će vam izgledati mnogo glađe ako samo malo promijenite svaki primarni kadar. Ako želite pomaknuti ruku lika izrađenu od linija, vaš drugi primarni okvir ne bi trebao predstavljati kraj pokreta, već posredni položaj. Upotrijebite ove intermedijarne okvire za predstavljanje prijelaza od početka pokreta do njegovog kraja. Vaša će animacija biti fluidnija.
Dio 2 Izrada animacije iz jedne točke u drugu (interpolacija)
-

Tehnika "interpolacije". Flash softver uključuje interpolacijsku funkciju, koja vam u osnovi omogućuje pozicioniranje početne i krajnje točke predmeta u vašoj animaciji. Softver će proizvesti kretanje između tih točaka i pretvaranje u vaše objekte prema vašim pokazateljima, stvarajući iluziju animacije. Nećete trebati stvarati crtež za svaki primarni kadar kao što biste to učinili pomoću tehnike animacije okvira po okvir.- Tehnika interpolacije posebno je korisna za učinke progresivnog izobličenja oblika, također nazvanih morphing pomoću kojeg se objekt progresivno transformira tijekom animacije.
- Animacija i tehnika interpolacije slike u sliku mogu se primijeniti u jednom filmu na komplementarni način.
- Možete istovremeno podnijeti samo jedan objekt interpolacijskom pokretu. Ako želite animirati više objekata istovremeno, morat ćete to učiniti na različitim dodatnim slojevima (samo jedan po objektu za animiranje).
-

Kreirajte svoj prvi objekt. Za razliku od animacije okvir po kadar, nećete trebati stvarati više objekata za animiranje da biste koristili funkciju interpolacije. Umjesto toga, morat ćete stvoriti objekt i izmijeniti njegova svojstva tijekom postupka interpolacije.- Prije dodavanja slike stvorite pozadinu za svoj animacijski slijed. Imenujte prvi sloj "Pozadina" i zaključajte ga. Stvorite drugi sloj i dajte mu ime po vašoj želji. Ovaj zadnji sloj će biti onaj na kojem ćete realizirati svoju animaciju.
- Najbolje je koristiti ugrađene alate softvera Flash ili uvoziti sliku iz vektorskog programa za crtanje. Vektorski crtež podložan promjeni veličine (uvećanja ili skupljanja) neće pokazati gubitak kvalitete, dok će bitmap slika pixilacijom biti degradirana.
-

Pretvorite svoj objekt u simbol. Morat ćete ga pretvoriti u simbol kako biste mogli interpolirati kretanja svog objekta. Flash će moći manipulirati samo u ovom formatu i ako to ne učinite i pokušavate interpolirati neobrađeni objekt u simbol, softver će vas prije svega zatražiti da ga pretvorite.- Kliknite desnom tipkom miša na objekt i odaberite "Pretvori u simbol". Objekt će se zatim dodati vašoj radnoj knjižnici, što će istovremeno olakšati kloniranje.
-

Napravite interpolaciju prvog poteza. Interpolacija kretanja iz jedne točke u drugu uključuje pomicanje predmeta duž određene staze. Kliknite desnom tipkom miša na simbol u vašoj sceni, a zatim odaberite "Kreiraj interpolaciju pomaka". Softver će zatim dodati 24 okvira na vašu vremensku traku, što predstavlja vrijeme zadane interpolacije. Imajte na umu da Flash stvara animacije u 24 sličice u sekundi, tako da će ovaj potez potrajati sekundu.- Kada stvorite pokretnu interpolaciju, softver će vas odvesti izravno do posljednjeg okvira interpolacije.
-

Stvorite putanju. Nakon što stvorite interpolaciju, možete premjestiti objekt na mjesto gdje želite. Flash će prikazati isprekidanu liniju putanje za vizualizaciju položaja do kojeg se objekt nalazi u svakom kadru interpolacije.- Put koji stvorite je ravna linija između početne i krajnje točke.
-

Proširite svoj donji sloj. Ako sada pokrenete svoju animaciju, vaš bi se objekt pomicao po putu koji mu je dodijeljen, ali će pozadinska slika nestati nakon prvog kadra. Da biste to riješili, morate proširiti pozadinsku sliku na sve okvire animacije.- Na vremenskoj traci odaberite svoj pozadinski sloj. Kliknite zadnji okvir vremenske trake koji ujedno predstavlja i kraj poteza. tisak F5 umetnuti pozadinske okvire do ove točke, koji će zadržati prikaz pozadinske slike do kraja pomaka.
-

Dodajte primarne okvire. Dodavanje primarnih okvira vašem putu pružit će vam mogućnost da transformišete svoj objekt dok prolazite potez. Predmet ćete moći transformirati samo ako se pojavi na primarnom okviru. Da biste svom putu dodali primarne okvire, najprije odaberite okvir svoje vremenske trake koji želite transformirati u primarni okvir. Kliknite na objekt, a zatim ga dovedite u položaj u kojem želite da bude tijekom trajanja okvira. Put će se automatski prilagoditi i osnovnom okviru dodati će se vremenskoj traci. Primarni okviri dodani vremenskoj traci označeni su dijamantskim crnim ikonama. -

Prilagodite putanju interpolacije. Da biste promijenili pomicanje svog objekta, imate mogućnost da kliknete i povučete prema svakoj novoj lokaciji svaku od oznaka za pozicioniranje okvira. Izbjegavajte previše mijenjanje tečaja jer potez može biti nepravilan (osim ako naravno to ne želite). -

Pretvorite svoj objekt. Nakon što uspostavite svoje primarne okvire i putanje, imat ćete priliku transformirati svoj objekt tako da se mijenja kako se kreće po interpoliranoj putanji. Možete mijenjati oblik, boju, rotirati, mijenjati veličinu i sva ostala svojstva.- Odaberite okvir na kojem želite izvršiti te promjene.
- Otvorite dijaloški okvir svojstva objekta. Možete se stisnuti ctrl+F3 ako taj dijalog nije vidljiv.
- U ovom prozoru promijenite sve vrijednosti potrebne za izmjenu objekta. Na primjer, možete promijeniti njegovu nijansu ili boju, dodati filtre ili promijeniti njegovu veličinu.
- Također možete koristiti alat za transformaciju "Slobodna ruka" da biste promijenili njegov oblik na način koji želite.
-

Dajte posljednji dodir vašoj interpolaciji. Ispitajte interpolacije njegovih pokreta istovremeno pritiskom ctrl+↵ Uđite, Provjerite jesu li transformacije koje izrađujete vjerojatne i da li su pokreti predmeta ispravnom brzinom. Ako je animacija prebrza, možete smanjiti broj sličica u sekundi ili povećati duljinu interpolacijskog raspona.- Broj okvira u sekundi je zadano postavljen na 24, pa pokušajte smanjiti ga na 12. Da biste to učinili, unesite dijalog svojstava i promijenite broj okvira u sekundi (FPS). Prebacivanje na vrijednost od 12 FPS udvostručit će vrijeme rada animacije, ali može i učiniti previše suvišnim.
- Da biste promijenili raspon interpolacije, odaberite sloj na koji je nanesen i klizačem ga razvucite. Ako želite da interpolacija bude dvostruko duža, razvucite je na 48 okvira. Umetnite dovoljno praznih bočnih okvira u pozadinski sloj koji ćete tada trebati proširiti na sve kadrove u nizu kako ne bi nestao na pola puta kroz animacijski pokret. Da biste produžili sloj pozadine, odaberite ga, kliknite zadnji okvir animacije u vremenskoj traci, a zatim pritisnite F5
Dio 3 Dodavanje zvuka i glazbe
-

Snimite ili tražite svoje zvučne efekte i pozadinu. Možete dodati zvučne efekte različitim akcijama koje se događaju u vašoj animaciji kako biste je poboljšali i pružili joj više olakšanja. Glazba privlači više pozornosti i može pružiti vašoj animaciji iznimno prikazivanje. Flash podržava veliki izbor formata zvučnih datoteka poput AAC, MP3, WAV i AU. Odaberite onu koja će vam dati najbolju kvalitetu za najmanju veličinu datoteke.- MP3 format donijet će vam vrlo prihvatljivu kvalitetu zvuka i više komprimiranih datoteka. Ako je moguće, izbjegavajte WAV format, jer su datoteke kodirane na ovaj način često velike.
-

Uvezite zvučne datoteke u svoju biblioteku. One moraju biti postavljene u radnoj biblioteci softvera prije dodavanja zvučnih efekata u vašu animaciju. Tako ćete ih lakše uvesti u svoj projekt. Kliknite "Datoteke" → "Uvezi" → "Uvezi u biblioteku". Zatim pronađite odgovarajuću zvučnu datoteku pregledavanjem računala. Obavezno imenovajte zvučne datoteke kako biste ih kasnije lako pronašli. -

Stvorite sloj za svaku zvučnu datoteku. To nije strogo potrebno jer možete dodati zvuk već postojećim slojevima. Ako svaku zvučnu datoteku postavite u njezin vlastiti sloj, dobit ćete veću kontrolu nad učincima smanjenja i postupnog povećanja glasnoće i mjesta rezanja. Također će vam biti lakše premještati ili sinkronizirati zvučne sekvence. -

Napravite primarni okvir u kojem bi zvuk trebao započeti. Dok ste na zvučnom sloju, odaberite okvir animacijske sekvence iz koje ćete započeti zvuk. tisak F7 da biste umetnuli prazan primarni okvir. Na primjer, ako želite uključiti glazbenu datoteku koja bi se trebala reproducirati tijekom animacije, odaberite prvi okvir zvučnog sloja. Ako nekom od znakova dodate dijaloški okvir koji je specifičan, odaberite okvir iz kojeg lik počinje govoriti. -

Dodajte zvučnu ili glazbenu datoteku. Odjeljak prozora za odabir svojstava rezerviran je za zvuk. Ovaj odjeljak možete proširiti za pregled različitih opcija. Kliknite stavku izbornika "Name" i odaberite datoteku koju želite uvesti iz svoje biblioteke. -

Konfigurirajte zvučne efekte. Nakon što odaberete datoteku, možete konfigurirati kako će se reproducirati. Što ćete odabrati ovisit će o efektu koji želite da zvuk daje animaciji. Možete promijeniti efekt, vrijeme i ponoviti postavke svakog zvuka pomoću opcija sadržanih u odjeljku "Ime" u prozoru za odabir svojstava.- efekti - Ova vam opcija omogućuje dodavanje zvučnih efekata, poput smanjenja i povećanja, ili za dodavanje odjeka zvuku. Možete odabrati iz padajućeg izbornika u kojem su postavljeni unaprijed postavljeni zvučni efekti ili kliknite na ikonu olovke pored izbornika kako biste prilagodili svoje postavke.
- sinkronizacija - Ova postavka definira kako će se zvuk reproducirati u animaciji. Opcija "Event" omogućit će vam da u cijelosti reproducirate zvuk iz određenog događaja do kraja. Ako se zvuk ponovo pokrene prije nego što se prethodno zaustavio, izvorni će se zvuk nastaviti do kraja. Opcija "Start" djeluje na isti način kao i prethodna, ali trenutni zvuk će se zaustaviti i pokrenuti ponovno ako se događaj ponovo pokrene. Opcija "Isključeno" zaustavit će reprodukciju zvuka u istom kadru. Ako ovu opciju želite upotrebljavati zajedno s ostalim zvučnim svojstvima, morat ćete stvoriti novi primarni kadar na kojem želite zaustaviti reprodukciju zvuka i upotrijebiti ovu opciju. Opcija "Stream" pokušat će uskladiti zvuk koji se reproducira s brojem kadrova na drugim slojevima. Ova se opcija najbolje odnosi na dijaloške okvire.
- Ponovne petlje - Ova postavka omogućuje vam postavljanje broja ponavljanja petlje za zvuk. Možete ga postaviti tako da samo jedanput reprodukuje zvuk, ali možete ga reproducirati i više puta. Ako vaša animacija namjerava raditi u petlji, morat ćete postaviti ovaj parametar na neodređeni broj ponavljanja.
-

Završite svoj projekt. Kada dovršite projekt, spremite ga kao ".swf". Ovo je onaj koji se upotrebljava za reprodukciju filmova koje zatim možete pregledati u gotovo bilo kojem internetskom pregledniku s Flash dodacima. Možete ih učitati u namjenski Flash player radi gledanja. Postoji i određeni broj web stranica na kojima možete poslati svoje kreacije drugima da ih vide, kao što su Newgrounds, Albino Blacksheep i Kongregate. -

Unaprijedite svoje buduće projekte. Ovaj vodič prikazuje samo osnove stvaranja animacije, ali morate još puno naučiti. Ako želite pohađati tečaj podučavanja s ActionScriptom, možete bolje upravljati sitnijim detaljima svoje animacije i, primjerice, donijeti interaktivnost za kreiranje igara. Nastavite sticati iskustvo i uskoro ćete naučiti sve trikove i krenuti mnogo dalje u ovom području.