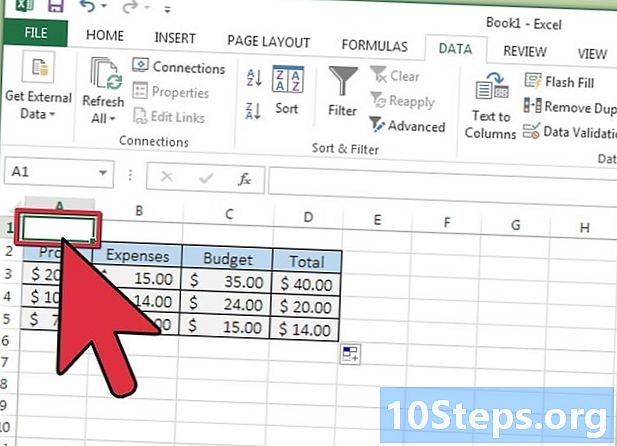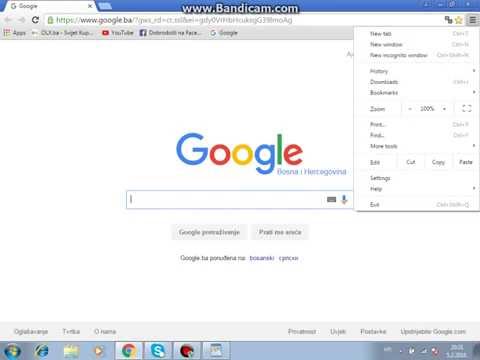
Sadržaj
Postoji nekoliko učinkovitih načina za prebacivanje između kartica u pregledniku Google Chrome, bez obzira koristite li ih na računalu ili mobilnom uređaju. Za korisnike koji vole otvoriti nekoliko kartica na računalu, uvijek je dobra ideja naučiti "trikove" kako bi ih lakše koristili, poput popravljanja ili ponovnog otvaranja kartice koju ste upravo zatvorili.
koraci
Prva metoda od 3: Prebacivanje između kartica u pregledniku Google Chrome za računala
Idite na sljedeću karticu. Pritisnite tipke Ctrl + Tab da biste vidjeli sljedeću karticu u prozoru (desno od trenutne; ako je već zadnja, vratit ćete se na prvu s lijeva na desno). To funkcionira u sustavu Windows, Mac, Chromebook ili Linux, ali neki operativni sustavi imaju dodatne mogućnosti:
- Ako želite, upotrijebite prečac Ctrl + PgDn; na MacBookima pritisnite Fn + Control + strelicu dolje.
- Na Mac računalu možete koristiti Command + Option + prečac desne strelice. U gore navedenim univerzalnim prečacima, "CTRL" zamijenite s "Control" (kao što je obično napisano na Mac računalima).

Vratite se na prethodnu karticu. Pritisnite Ctrl + Shift + Tab za povratak na prethodnu karticu (slijeva od trenutne). Ako je već na prvom (s lijeva na desno), prikazat će se onaj s desne strane.- Druga je mogućnost upotreba tipki Ctrl + PgUp; na MacBookima pritisnite Fn + Control + strelicu gore.
- Na Mac računalu možete koristiti Command + Option + strelicu lijevo.

Prebacite se na određenu karticu. Prečac se mijenja ovisno o vašem operacijskom sustavu:- U sustavu Windows, Chromebook i Linux pomoću Ctrl + 1 prijeđite na prvu karticu (krajnje lijevo) prozora. Ctrl + 2 prikazat će drugu karticu i tako dalje sve dok Ctrl + 8.
- Na Macu samo upišite Command + 1 (vrijedi do Command + 8).

Prebacite se na posljednju karticu. Da biste ga dosegli, koji je krajnje desno (bez obzira koliko ih je otvoreno), upotrijebite prečac Ctrl + 9. Na Mac-u ga zamijenite Command + 9.
Druga metoda 3: Prebacivanje između kartica na Chromeu za mobitele
Prelazite između kartica u Chromeu za svoj pametni telefon. Na bilo kojem Android ili iOS uređaju slijedite korake u nastavku:
- Dodirnite ikonu pregleda kartice. To je kvadrat s brojem na verziji Androida 5 i noviji te s dva preklapajuća se kvadrata na iPhoneu. U verzijama Androida 4 ili starijim, ikona će biti kvadrat ili dva pravokutnika koji se preklapaju.
- Kretanje okomito kroz kartice.
- Dodirnite onu koju želite pregledati.
Ako želite, možete kliznuti prstom po zaslonu. Chrome na većini modela Android i iOS pametnih telefona prebacuje između kartica s gestama:
- Na Androidu gurnite prst vodoravno na alatnoj traci na vrhu zaslona kako biste brzo promijenili vodiče. Ako želite, povucite ga okomito da biste otvorili prikaz kartica.
- Na iOS-u postavite prst na lijevi ili desni rub zaslona i gurnite prst na sredinu zaslona.
To je moguće i na tabletima i iPadu. Preglednik, na tabletima, trebao bi prikazivati sve kartice otvorene na vrhu zaslona, kao i na računalu. Samo dodirnite karticu koju želite pogledati.
- Da biste promijenili redoslijed vodiča, pritisnite i držite prst na imenu jednog od vodiča i povucite lijevo ili desno.
Metoda 3 od 3: Učenje ostalih prečaca i trikova
Ponovno otvorite zatvorene vodilice. U sustavu Windows, Chromebooku ili Linuxu pritisnite Ctrl + Shift + T da biste otvorili nedavno zatvorenu karticu. Na Macu koristite prečac Command + Shift + T.
- Pomoću ove naredbe možete ponovno otvoriti do posljednjih deset zatvorenih kartica.
Otvorite veze na novoj kartici u pozadini. Držite Ctrl kada kliknete na vezu da biste je otvorili na drugoj kartici bez da je pregledate. Na Macu držite Command.
- Ako želite, držite Shift da biste ga otvorili u novom prozoru.
- Upotrijebite Ctrl + Shift ili Command + Shift (Mac) da biste vezu otvorili na novoj kartici i već je pogledali.
Pričvrstite vodiče za uštedu prostora. Desnom tipkom miša kliknite naziv kartice i odaberite "Pin karticu"; ona će biti smanjena na veličinu ikone i bit će na lijevoj strani svih kartica dok je ne odaberete desnim gumbom i ne odaberete "Otpusti karticu".
- Oni koji nemaju miš s dvije tipke mogu držati Ctrl kada kliknu ili omogućiti klikove s dva prsta na trackpadu.
Zatvorite nekoliko kartica odjednom tako da desnom tipkom miša kliknete naziv jedne i odaberete "Zatvori druge kartice". Sve će biti izbrisane, osim one koju gledate. Odaberite "Zatvori jezičke s desne strane" da biste izbrisali samo one desno od trenutne. Pretvaranje toga u naviku može uštedjeti puno vremena korisnicima koji otvaraju više kartica, ometajući navigaciju.
Savjet
- Za prebacivanje između kartica pomoću miša, jednostavno kliknite željenu karticu na vrhu prozora preglednika.
Upozorenja
- Kada kliknete na karticu, nemojte to učiniti preko "X", ili ćete je zatvoriti.
- Na mnogim pametnim telefonima i tabletima postoji ograničenje broja otvorenih kartica. Neke ćete morati zatvoriti kako biste pristupili novim kada dosegnete ograničenje.